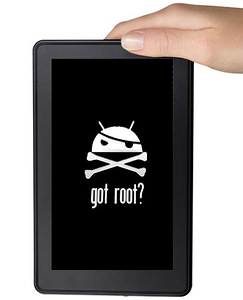 Буквально вчера мне позвонил курьер и сообщил о посылке со штатов. Долгожданный Fire пришел, после месяца ожидания предзаказа. Опустим все сложности заказа и доставки в Украину, т.к. планшет уже продается во многих отечественных интернет магазинах.
Буквально вчера мне позвонил курьер и сообщил о посылке со штатов. Долгожданный Fire пришел, после месяца ожидания предзаказа. Опустим все сложности заказа и доставки в Украину, т.к. планшет уже продается во многих отечественных интернет магазинах.Предупрежу сразу, что для меня это первый планшет и первое устройства на базе Android. Так что будет много, на первый взгляд, банальных вещей.
Про родную прошивку говорить ничего особо не буду, т.к. о ней уже есть куча обзоров на youtube. Перейдем к самому интересному, а именно:
Получение root доступа;
Установка русской клавиатуры (в стандартной поставке нет возможности сменить раскладку);
Установку Android market (по желание в следующей статье).
Получение root доступа в Amazon Kindle Fire
Шаг первый: Качаем и устанавливаем Android SDK. Может понадобится JDK, но установщик сам вам раскажет, где его взять. В SDK нужно поставить Android 2.3.3 (API10) и Google USB Driver Package.
Шаг второй: Идем в папку %Users%/%Имя пользователя%/.android (для Windows 7). Находим там файл adb_usb.ini и прописываем ему в самом конце 0x1949. После этого идем в папку, в которую мы установили SDK, находим там android_winusb.inf ( \extra\google\usb_driver\ ) добавляем в разделы [Google.NTx86] и [GoogleNTamd64] следующий текст:
;Kindle Fire
%SingleAdbInterface% = USB_Install, USB\VID_1949&PID_0006
%CompositeAdbInterface% = USB_Install, USB\VID_1949&PID_0006&MI_01
Шаг третий: Подключаем планшет и скармливаем винде пропатченый inf.
Шаг четвертый: Качаем Super One Click с shortfuse.org — я использовал версию 2.2.
Шаг пятый: Запускаем Super One Click и нажимаем Root. После нескольких манипуляция программа зарутит вам планшет.
На этом вроде как и все, но у меня, почему-то не появился Superuser. Проблема решилась довольно просто…
Идем в настройки планшета, далее Device, и разрешаем установку из незнакомых источников (Allow Instalation of Applications From Unknow Sources). Далее в встроенном браузере набираем root explorer apk (приложение на любителя — первое, что я нашел). Скачиваем, устанавливаем и запускаем. Идем в папку System\App и запускаем там приложение Superuser.apk.
Вуаля — приложения теперь могут получать root доступ к системе.
Установка русской клавиатуры и локали в Amazon Kindle Fire
В принципе, при покупке Fire я и не ожидал увидеть русскую локализацию, но надежда увидеть возможность переключения на русскую раскладку умерла в тот момент, когда планшет уже попал ко мне в руки.
Но имея рут доступ, смена дефолтной клавиатуры не представляет никакой проблемы.
Для начала скачаем клавиатуру, которая поддерживает смену раскладки. Опять же в родном Amazon Market такой радости вы не найдете, но немного погуглив я нашел Hacker’s keybord apk. К сожалению, после установки apk ничего не произошло, как было дефолтное приложение без смены раскладки — так и осталось. Возможности поменять приложение клавиатуры путем простой смены настроек нет.
Для установки клавиатуры с возможностью смены раскладки нам понадобится:
- Amazoon Kindle Fire с root доступ;
- Программа на планшете WiFi Transport (есть в Amazon market);
- Программа на планшете Root Explorer (где взять см. выше);
- SQLite;
- Hacker’s keyboard apk.

Установив вышеуказанные программы начнем русификацию.
Шаг первый: Запускаем Root Explorer, идем в папку /data/data/com.android.providers.settings/databases
и копируем файл settings.db в буфер. Затем переходим в папку /sdcard/download и вставляем его туда.
Шаг второй: Запускаем WiFi Transport и коннектимся по ftp к планшету и копируем файл settings.db на компьютер.
Шаг третий: Сохранив, предварительно, копию settings.db в надежном месте приступаем к редактированию с помощью SQLite. Идем на вкладку Browse Data, выбираем таблицу secure. Нам нужны поля с именем enable_input_methods и default_input_method. По умолчанию там будет com.android.inputmethod.latin/.LatinIME. Для Hacker’s Keyboard меняем значения на org.pocketworkstation.pckeyboard/.LatinIME. Сохраняем файл и заливаем его обратно на планшет.
Вот еще список значений для разных клавиатур (взято с xda):
Swiftkey (платная версия): com.touchtype.swiftkey/com.touchtype.KeyboardService
Swiftkey Tablet (платная версия): com.touchtype.swiftkey.tablet.full/com.touchtype.KeyboardService
Swype: com.swype.android.inputmethod/.SwypeInputMethod
SymbolsKeyboard & TextArt Pro: com.mobisters.textart.pro/.AsciiTextArtKeyboardPro
SlideIT: com.dasur.slideit/.SlideITIME
Graffiti Pro: com.access_company.graffiti_pro/.Graffiti
FlexT9: com.nuance.flext9.input/.IME
Beansoft Thumb Keyboard: com.beansoft.keyboardplus/.LatinIME
Hacker's Keyboard: org.pocketworkstation.pckeyboard/.LatinIME
Simeji: com.adamrocker.android.input.simeji/.OpenWnnSimejiШаг четвертый: Тем же Root Explorer копируем измененный файл settings.db в папку /data/data/com.android.providers.settings/databases. Затем ставим ему атрибуты rw-rw---- (если этого не сделать получите кирпич).
Шаг пятый — изминение локали на русскую: Скачиваем программу MoreLocale 2. Установив ее, без особых телодвижений можно поменять локаль на русскую.
Шаг шестой: Перезагружаем планшет и получаем русскую клавиатуру и частично русифицированный интерфейс.

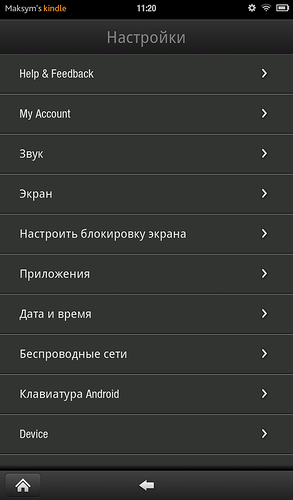
P.S. Выражаю искреннею благодарность форуму xda developers.
P.P.S. Если что-то не будет получатся — пишите, по возможности помогу разобраться.
UPD: В некоторых случаях после перезагрузки планшета можно получить кирпич — загрузка застывает на логотипе. Может помочь hard reset — держать кнопку питания где-то 20 секунд. Если не поможет — смотреть эту инструкцию.