В данной статье я подробно опишу как установить и настроить SBCL и окружение для продуктивной разработки под Windows.
Вообще, изначально это была небольшая заметка для коллеги по планируемому мной проекту по анализу и визуализации кода и текстовых данных, но я решил её доработать и превратить в полноценную статью, так как я мало видел руководств подобного рода относительно лиспа, особенно на русском, и особенно касающихся Windows.
Для начала нам нужна сама лисп-система.
SBCL для винды следует брать вот тут:
github.com/akovalenko/sbcl-win32-threads
Этот форк SBCL, поддерживаемый и разрабатываемый Антоном Коваленко, добавляет поддержку многопоточности и исправляет огромное количество windows-специфичных багов официальной версии под винду. Кроме того, в него добавлены некоторые очень приятные фичи, которых в основной ветке нет даже в активно поддерживаемых линукс-версиях. Одна из таких фич — stdcall-коллбэки, так необходимые на винде, другая — возможность работы лисповых коллбэков в сторонних тредах(созданных не лиспом, а, например, операционной системой или сторонними сишными, и не только сишными, библиотеками).
Форк постоянно синхронизируется с основным репозиторием, и когда-нибудь в конечном итоге будет смержен с ним.
Хотя лично я регулярно собираю SBCL из исходников, прямо из HEAD ветки mswinmt, с помощью MinGW, но на страничке вики по ссылке также регулярно выкладываются msi-инсталляторы, и поэтому если вам лень ставить и настраивать MinGW, то вы можете скачать бинарники прямо там.
github.com/akovalenko/sbcl-win32-threads/wiki
Оффверсию под Windows использовать не стоит совершенно ни по каким причинам, так она она глючная и сильно недоработанная.
После того, как у вас в руках есть инсталлятор, SBCL следует установить. Я рекомендую ставить его куда-нибудь поближе к корню файловой системы, наподобие как в «D:\SBCL\», а не как предлагается дефолтно(в \program files\), по причинам того, что, во-первых, MAX_PATH не резиновая, а во-вторых, это поможет избежать конфликтов со сторонними библиотеками и утилитами, которым не нравятся пробелы в файловых путях.
После установки рантайма лисп-системы, нам следует настроить ASDF.
ASDF это такая система сборки лисповых библиотек, и загрузки их в работающий лисповый процесс, наподобие Make, написанная полностью на CL и не использующая сторонние программы. Больше про нее почитать можно тут, но а я пока опишу ее настройку.
ASDF фактически является де-факто стандартной системой своего рода в среде лисп-разработчиков, и поставляется практически со всеми реализациями CL, в том числе и с SBCL, поэтому я пропущу первый этап, «где ее взять»(если у вас вдруг ее нет, то её можно скачать на ее домашней страничке по ссылке выше, это буквально один файл).
Второй этап заключается в настройке того, где ASDF ищет лисповые библиотеки.
Предположим, у нас есть директория «D:\Lisp», где у нас будут храниться всякие вещи, связанные с CL.
Предположим еще, что у нас в этой директории существует поддиректория «libraries», в которой будут находиться библиотеки, не связанные с quicklisp(про него ниже).
Тогда нам надо будет определить переменную среды
(переменные среды, в Windows 7, например, настраиваются в
Вторая переменная среды, которую нам надо будет определить, если мы не хотим, чтобы скомпилированные fasl-файлы засоряли директории с исходным кодом —
Она определяет, куда будет складываться кеш компиляции, и откуда загружаться.
Ей нужно задать значение навроде этого:
Таким образом, fasl-файлы будут лежать по путям вроде
Теперь нам нужно установить quicklisp.
Quicklisp это пакетный менеджер для CL, в котором собраны наиболее свежие и наиболее популярные библиотеки. Очень удобная штука, и тоже, как и ASDF, фактически является де-факто стандартом.
Установить quicklisp очень просто — надо скачать файл quicklisp.lisp и загрузить его в образ лисп-системы, например набрав
После загрузки файла, в REPL появится сообщение:
Нам, соответственно, надо набрать (quicklisp-quickstart:install) в REPL и нажать «Enter».
Вообще, эта функция принимает необязательный именованный параметр :path, который указывает, куда устанавливать ql, но в принципе, дефолтное ее значение(%users%/%username%/quicklisp/) подойдет многим.
После того, как установщик quicklisp'а скачает, установит и загрузит его в лисповый процесс, необходимо будет набрать в REPL'е
Для установки или просто загрузки какой-либо библиотеки, quicklisp предоставляет функцию
В принципе, уже сейчас можно написать первую программу на лиспе под Windows.
Наберите в REPL несколько форм:
Запустим my-program.exe и проверим:
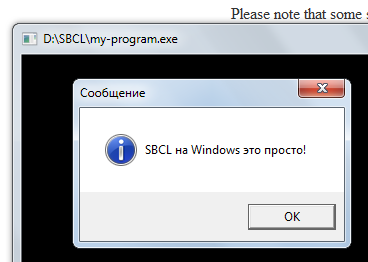
Про Emacs, наверное, слышали все.
Мнения о нем расходятся — кому-то он, возможно, представляется бесполезной игрушкой для гиков, для кого-то это заумный, но устаревший консольный редактор из 70х, а для кого-то — ежедневный инструмент.
Какое бы у вас мнение о Emacs'е не было, один факт на текущий момент остается фактом — расширение SLIME для Emacs — единственная, на текущий момент, полноценная и удобная среда разработки на Common Lisp.
Вообще, я лично имею достаточный опыт работы с продвинутыми IDE вроде Visual Studio, и могу заверить — по удобству SLIME от них ушел недалеко, а может даже, благодаря гибкости Emacs, и вырвался вперед.
Вообще, Emacs по своей сути это рантайм одного старого диалекта лиспа, Emacs Lisp, и своей расширяемости и гибкости, а может даже и выживаемости, он обязан именно этому факту.
Ну ладно, это я отвлекся.
Сначала — «где взять сам Emacs?». Вот здесь: ftp.gnu.org/pub/gnu/emacs/windows
Качайте самый новый (на данный момент это
Как только распаковали — запускаем программу addpm.exe, находящуюся в
Теперь нам надо скачать SLIME.
Брать его вот тут: common-lisp.net/project/slime
Я лично предпочитаю обновлять через CVS, но, в принципе, там по ссылке всегда есть и простой архив с более-менее свежей версией.
Директорию SLIME нужно положить в директорию библиотек, для которой мы настроили ASDF(в случае, если вы прямо следовали написанному выше, это будет
Теперь про настройку.
Для подключения SLIME и приведения Emacs'а к более-менее привычному для пользователя Windows виду, нам надо написать некоторые вещи в его файле инициализации.
Как я уже выше сказал, Emacs это по сути интерпретатор Emacs Lisp'а, а это значит, среди прочего, что его файл инициализации это просто файл с кодом на этом самом Emacs Lisp.
Находится файл, если говорить о Windows, обычно в директории
Далее я приведу часть своего
В принципе, можно начинать работать.
Запускаем Emacs (через меню пуск, или runemacs.exe в
Набираем
Как только SBCL откомпилирует и загрузит лисповую сторону SLIME(т.н. swank-сервер), появится REPL SLIME.
Можно, естественно, работать полностью в нем, но лучше, конечно, в основном работать с файлами.
Тут надо описать некоторые хоткеи Emacs и SLIME, чтобы хоть с чего-то начать(по себе знаю, как просто в этом редакторе потеряться, не зная биндинги основных команд).
M-x — вызов команды(то есть к-либо функции Emacs Lisp) по имени.
(Вообще, C- означает, что во время набора должен быть нажат Ctrl, а M- соответственно Alt. Почему «M»? Потому что «Meta key», но т.к. этой клавиши на стандартных клавиатурах нет, вместо нее используется Alt.)
C-x C-c — выход из Emacs.
С-x b — смена буфера (буфер это что-то вроде файла, который открыт в Emacs, за исключением того, что некоторый буфер не обязательно с каким-то файлом в файловой системе связан).
C-x k — закрыть буфер.
C-c C-f — открывает файл, существующий или новый
C-x s — сохранить файл.
C-x C-s — сохранить файл не спрашивая о перезаписи.
C-x 0 — закрыть текущее окно.
C-x 1 — закрыть все окна кроме текущего.
C-x 2 — разделить окно на два, вертикально (в емаксе встроенный тайлинговый оконный менеджер. Пользователям современных версий винды он может показаться необычным.)
C-x 3 — разделить окно на два, горизонтально.
C-x o — перейти в другое окно
M-: — считывание и вычисление какого-либо выражения Emacs Lisp в минибуфере.
В SLIME REPL:
, — ввод специфичной для SLIME REPL команды.
В буфере файла, с которым работает SLIME(как правило, файлы с расширением .lisp и подобными):
M-. — прыгнуть к определению какого-либо символа/функции/etc.
M-, — прыгнуть назад.
C-x C-e — вычислить выражение
C-c C-k — скомпилировать и сразу загрузить файл.
TAB — автодополнение и выравнивание (мы это настроили в init.el) (кстати, также работает и в REPL)
C-c TAB — просто автодополнение
Автодополнение и прочие подобные функции в SLIME работают основываясь на состоянии подключенной лисп системы, а не просто на основе анализа файлов с кодом. Это значит, что для того чтобы SLIME мог нам что-то конкретное о символе/функции/типе/etc. сказать, нам нужно загрузить файл или библиотеку, содержащую их, в лисп-систему, через REPL или еще как-нибудь.
C-c C-d C-d — описать символ и все с ним связанное (работает наподобие стандартного describe)
C-c C-d h — посмотреть описание символа на CLHS
C-c C-d a — найти и описать символы по их части(работает наподобие стандартного apropos)
По лисповым выражениям удобно перемещаться стрелочками, зажав при этом Ctrl — курсор перемещается через слова и блоки текста, а не по буквам, и с помощью C-M-b и C-M-f — курсор перемещается по S-выражениям.
Вот, в принципе, и всё. Можно начинать писать код.
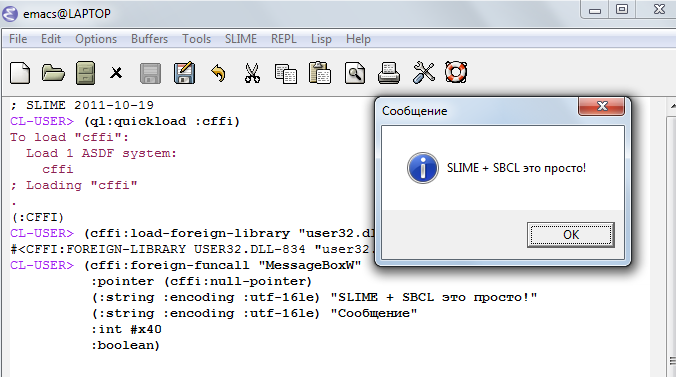
Upd. Для корректной работы SLIME очень желательно установить переменную среды HOME в значение, соответствующее пути домашней директории пользователя. У меня, на Windows 7, например, это
Вообще, изначально это была небольшая заметка для коллеги по планируемому мной проекту по анализу и визуализации кода и текстовых данных, но я решил её доработать и превратить в полноценную статью, так как я мало видел руководств подобного рода относительно лиспа, особенно на русском, и особенно касающихся Windows.
SBCL
Для начала нам нужна сама лисп-система.
SBCL для винды следует брать вот тут:
github.com/akovalenko/sbcl-win32-threads
Этот форк SBCL, поддерживаемый и разрабатываемый Антоном Коваленко, добавляет поддержку многопоточности и исправляет огромное количество windows-специфичных багов официальной версии под винду. Кроме того, в него добавлены некоторые очень приятные фичи, которых в основной ветке нет даже в активно поддерживаемых линукс-версиях. Одна из таких фич — stdcall-коллбэки, так необходимые на винде, другая — возможность работы лисповых коллбэков в сторонних тредах(созданных не лиспом, а, например, операционной системой или сторонними сишными, и не только сишными, библиотеками).
Форк постоянно синхронизируется с основным репозиторием, и когда-нибудь в конечном итоге будет смержен с ним.
Хотя лично я регулярно собираю SBCL из исходников, прямо из HEAD ветки mswinmt, с помощью MinGW, но на страничке вики по ссылке также регулярно выкладываются msi-инсталляторы, и поэтому если вам лень ставить и настраивать MinGW, то вы можете скачать бинарники прямо там.
github.com/akovalenko/sbcl-win32-threads/wiki
Оффверсию под Windows использовать не стоит совершенно ни по каким причинам, так она она глючная и сильно недоработанная.
После того, как у вас в руках есть инсталлятор, SBCL следует установить. Я рекомендую ставить его куда-нибудь поближе к корню файловой системы, наподобие как в «D:\SBCL\», а не как предлагается дефолтно(в \program files\), по причинам того, что, во-первых, MAX_PATH не резиновая, а во-вторых, это поможет избежать конфликтов со сторонними библиотеками и утилитами, которым не нравятся пробелы в файловых путях.
ASDF
После установки рантайма лисп-системы, нам следует настроить ASDF.
ASDF это такая система сборки лисповых библиотек, и загрузки их в работающий лисповый процесс, наподобие Make, написанная полностью на CL и не использующая сторонние программы. Больше про нее почитать можно тут, но а я пока опишу ее настройку.
ASDF фактически является де-факто стандартной системой своего рода в среде лисп-разработчиков, и поставляется практически со всеми реализациями CL, в том числе и с SBCL, поэтому я пропущу первый этап, «где ее взять»(если у вас вдруг ее нет, то её можно скачать на ее домашней страничке по ссылке выше, это буквально один файл).
Второй этап заключается в настройке того, где ASDF ищет лисповые библиотеки.
Предположим, у нас есть директория «D:\Lisp», где у нас будут храниться всякие вещи, связанные с CL.
Предположим еще, что у нас в этой директории существует поддиректория «libraries», в которой будут находиться библиотеки, не связанные с quicklisp(про него ниже).
Тогда нам надо будет определить переменную среды
CL_SOURCE_REGISTRY, и задать ей следующее значение:(:source-registry (:tree "D:/Lisp/libraries/") :inherit-configuration)(переменные среды, в Windows 7, например, настраиваются в
панель управления -> система -> дополнительные параметры системы -> переменные среды)Вторая переменная среды, которую нам надо будет определить, если мы не хотим, чтобы скомпилированные fasl-файлы засоряли директории с исходным кодом —
ASDF_OUTPUT_TRANSLATIONSОна определяет, куда будет складываться кеш компиляции, и откуда загружаться.
Ей нужно задать значение навроде этого:
(:output-translations (T ("D:/Lisp/fasl-cache/" :implementation)) :inherit-configuration)Таким образом, fasl-файлы будут лежать по путям вроде
"D:/Lisp/fasl-cache/sbcl-1.0.52.1.mswinmt.969-6acb698-win-x86/d/Lisp/libraries/my-library/src/package.fasl" и не будут мешаться в директориях с исходниками.Quicklisp
Теперь нам нужно установить quicklisp.
Quicklisp это пакетный менеджер для CL, в котором собраны наиболее свежие и наиболее популярные библиотеки. Очень удобная штука, и тоже, как и ASDF, фактически является де-факто стандартом.
Установить quicklisp очень просто — надо скачать файл quicklisp.lisp и загрузить его в образ лисп-системы, например набрав
(load "quicklisp.lisp") в REPL'еПосле загрузки файла, в REPL появится сообщение:
==== quicklisp quickstart loaded ====
To continue, evaluate: (quicklisp-quickstart:install)
Нам, соответственно, надо набрать (quicklisp-quickstart:install) в REPL и нажать «Enter».
Вообще, эта функция принимает необязательный именованный параметр :path, который указывает, куда устанавливать ql, но в принципе, дефолтное ее значение(%users%/%username%/quicklisp/) подойдет многим.
После того, как установщик quicklisp'а скачает, установит и загрузит его в лисповый процесс, необходимо будет набрать в REPL'е
(ql:add-to-init-file), чтобы процесс загрузки ql в образ в будущем автоматизировался, и нам не приходилось каждый раз при старте лисп-системы его загружать руками.Для установки или просто загрузки какой-либо библиотеки, quicklisp предоставляет функцию
ql:quickload. Это реально очень удобно — он автоматически скачивает, компилирует и загружает библиотеки совершенно без каких-либо лишних усилий и телодвижений. Как говорит его автор, самое главное достоинство quicklisp в том, что он «просто работает».В принципе, уже сейчас можно написать первую программу на лиспе под Windows.
Наберите в REPL несколько форм:
(ql:quickload :cffi)
(cffi:load-foreign-library "user32.dll")
(defun main ()
(cffi:foreign-funcall "MessageBoxW"
:pointer (cffi:null-pointer)
(:string :encoding :utf-16le) "SBCL на Windows это просто!"
(:string :encoding :utf-16le) "Сообщение"
:int #x40
:boolean))
(sb-ext:save-lisp-and-die "my-program.exe" :executable t :toplevel #'main)
Запустим my-program.exe и проверим:

Среда разработки
Про Emacs, наверное, слышали все.
Мнения о нем расходятся — кому-то он, возможно, представляется бесполезной игрушкой для гиков, для кого-то это заумный, но устаревший консольный редактор из 70х, а для кого-то — ежедневный инструмент.
Какое бы у вас мнение о Emacs'е не было, один факт на текущий момент остается фактом — расширение SLIME для Emacs — единственная, на текущий момент, полноценная и удобная среда разработки на Common Lisp.
Вообще, я лично имею достаточный опыт работы с продвинутыми IDE вроде Visual Studio, и могу заверить — по удобству SLIME от них ушел недалеко, а может даже, благодаря гибкости Emacs, и вырвался вперед.
Вообще, Emacs по своей сути это рантайм одного старого диалекта лиспа, Emacs Lisp, и своей расширяемости и гибкости, а может даже и выживаемости, он обязан именно этому факту.
Ну ладно, это я отвлекся.
Сначала — «где взять сам Emacs?». Вот здесь: ftp.gnu.org/pub/gnu/emacs/windows
Качайте самый новый (на данный момент это
emacs-23.3-bin-i386.zip) и распаковывайте контент директории emacs-23.3 куда-нибудь навроде "D:\Emacs\"(кстати, ввиду изначальной юникс-ориентированности Емакса, возможны некоторые проблемы с путями с пробелами, поэтому тут совет такой же как и при установке SBCL).Как только распаковали — запускаем программу addpm.exe, находящуюся в
%Путь_к_Emacs%/bin — это опциональный шаг, он добавляет иконку в меню «Пуск» и тому подобное, но я все же рекомендую его пройти.Теперь нам надо скачать SLIME.
Брать его вот тут: common-lisp.net/project/slime
Я лично предпочитаю обновлять через CVS, но, в принципе, там по ссылке всегда есть и простой архив с более-менее свежей версией.
Директорию SLIME нужно положить в директорию библиотек, для которой мы настроили ASDF(в случае, если вы прямо следовали написанному выше, это будет
D:\Lisp\libraries\)Теперь про настройку.
Для подключения SLIME и приведения Emacs'а к более-менее привычному для пользователя Windows виду, нам надо написать некоторые вещи в его файле инициализации.
Как я уже выше сказал, Emacs это по сути интерпретатор Emacs Lisp'а, а это значит, среди прочего, что его файл инициализации это просто файл с кодом на этом самом Emacs Lisp.
Находится файл, если говорить о Windows, обычно в директории
%users%\%username%\.emacs.d\, и называется init.el(собственно расширение указывает, что это код на упомянутом диалекте лиспа). У меня, например, это C:\Users\Lovesan\.emacs.d\init.el. Если директории .emacs.d в директории пользователя нету — создайте её и, соответственно, файл.Далее я приведу часть своего
init.el с некоторыми комментариями и объяснениями.;; Настройка кодировок и окружения.
;; Мы хотим чтобы наши файлы с кодом сохранялись в UTF-8,
;; пока прямо не укажем другое.
(set-language-environment 'UTF-8)
(setq default-buffer-file-coding-system 'utf-8-unix)
;; Если не отменить make-backup-files, Emacs будет засорять
;; файловую систему бэкапами.
(setq-default make-backup-files nil)
;; Это включает автосохранение - пока вы работаете с файлом,
;; Emacs время от времени автоматически создает копию, и удаляет её
;; как только вы сохрание файл с которым работаете.
(setq-default auto-save-defaults t)
;; Это отключает табы. Как бы вы не относились к табам
;; в контексте кода других языков программирования,
;; в лиспе с ними работать совершенно невозможно.
(setq-default indent-tabs-mode nil)
;; Это делает Emacs немного более дружелюбным к пользователям Windows.
;; Конкретно, первая строка включает обычный виндовый курсор для
;; текстовых редакторов, а вторая - биндит хоткеи вставки/вырезки и
;; копирования на стандартные Ctrl+V, Ctrl+X и Ctrl+C
(setq w32-use-visible-system-caret t)
(cua-mode)
;; Это настраивает подсветку парных скобок, очень полезная штука
;; чтобы в них не заблудиться, и чтобы видеть где скобки лишние.
(show-paren-mode)
;; Это настраивает дополнительный модуль highlight-parentheses
;; Полезная штука, подсвечивает вложенные скобки в несколько уровней.
;; Скачать его можно тут: http://www.emacswiki.org/emacs/HighlightParentheses
(byte-compile-file "d:/Emacs/lisp/highlight-parentheses.el")
(require 'highlight-parentheses)
(define-globalized-minor-mode global-highlight-parentheses-mode
highlight-parentheses-mode
(lambda ()
(highlight-parentheses-mode t)))
(global-highlight-parentheses-mode t)
;; Дальше собственно настройка SLIME.
;; Первое, что нужно сделать, это указать путь к рантайму реализации лиспа,
;; с которой мы будем работать.
(setq inferior-lisp-program "D:/SBCL/sbcl.exe")
;; Далее нужно указать, где у нас находится SLIME.
(add-to-list 'load-path "D:/Lisp/libraries/slime-2011-10-27/")
;; Загружаем SLIME
(require 'slime)
;; Устанавливаем, с помощью какой кодировки SLIME будет
;; общаться с лисп-системой
(setq slime-net-coding-system 'utf-8-unix)
;; Модули SLIME, которые мы подключаем
;; Тут указанные - это, по моему мнению, базовый минимум.
;; В дальнейшем можете сами подробнее почитать о них
;; в мануале SLIME.
(slime-setup '(slime-repl
slime-fuzzy
slime-fancy-inspector
slime-indentation))
;; Настроим хоткеи для автодополнения и выравнивания отступов
(define-key slime-mode-map (kbd "TAB")
'slime-indent-and-complete-symbol)
(define-key slime-mode-map (kbd "C-c TAB")
'slime-complete-symbol)
;; Это включает алгоритмы выравнивания лиспового кода из SLIME,
;; в противоположность стандартным из Emacs
(setq lisp-indent-function 'common-lisp-indent-function)
;; Немного настроим выравнивание отступов под себя
;; Более подробно о кастомизации этого дела можно почитать
;; в сорцах SLIME, а именно
;; в %путь_к_slime%/contrib/slime-cl-indent.el
(define-common-lisp-style "my-indent-style"
"My custom indent style."
(:inherit "modern")
(:variables
(lisp-loop-indent-subclauses t))
(:indentation
(if (4 2 2))
(define (&lambda 2))
(with-gensyms ((&whole 4 &rest 1) &body))
(once-only (as with-gensyms))))
(setq common-lisp-style-default "my-indent-style")
В принципе, можно начинать работать.
Запускаем Emacs (через меню пуск, или runemacs.exe в
%путь_к_emacs%/bin/).Набираем
Alt+X и печатаем slime.Как только SBCL откомпилирует и загрузит лисповую сторону SLIME(т.н. swank-сервер), появится REPL SLIME.
Можно, естественно, работать полностью в нем, но лучше, конечно, в основном работать с файлами.
Тут надо описать некоторые хоткеи Emacs и SLIME, чтобы хоть с чего-то начать(по себе знаю, как просто в этом редакторе потеряться, не зная биндинги основных команд).
M-x — вызов команды(то есть к-либо функции Emacs Lisp) по имени.
(Вообще, C- означает, что во время набора должен быть нажат Ctrl, а M- соответственно Alt. Почему «M»? Потому что «Meta key», но т.к. этой клавиши на стандартных клавиатурах нет, вместо нее используется Alt.)
C-x C-c — выход из Emacs.
С-x b — смена буфера (буфер это что-то вроде файла, который открыт в Emacs, за исключением того, что некоторый буфер не обязательно с каким-то файлом в файловой системе связан).
C-x k — закрыть буфер.
C-c C-f — открывает файл, существующий или новый
C-x s — сохранить файл.
C-x C-s — сохранить файл не спрашивая о перезаписи.
C-x 0 — закрыть текущее окно.
C-x 1 — закрыть все окна кроме текущего.
C-x 2 — разделить окно на два, вертикально (в емаксе встроенный тайлинговый оконный менеджер. Пользователям современных версий винды он может показаться необычным.)
C-x 3 — разделить окно на два, горизонтально.
C-x o — перейти в другое окно
M-: — считывание и вычисление какого-либо выражения Emacs Lisp в минибуфере.
В SLIME REPL:
, — ввод специфичной для SLIME REPL команды.
В буфере файла, с которым работает SLIME(как правило, файлы с расширением .lisp и подобными):
M-. — прыгнуть к определению какого-либо символа/функции/etc.
M-, — прыгнуть назад.
C-x C-e — вычислить выражение
C-c C-k — скомпилировать и сразу загрузить файл.
TAB — автодополнение и выравнивание (мы это настроили в init.el) (кстати, также работает и в REPL)
C-c TAB — просто автодополнение
Автодополнение и прочие подобные функции в SLIME работают основываясь на состоянии подключенной лисп системы, а не просто на основе анализа файлов с кодом. Это значит, что для того чтобы SLIME мог нам что-то конкретное о символе/функции/типе/etc. сказать, нам нужно загрузить файл или библиотеку, содержащую их, в лисп-систему, через REPL или еще как-нибудь.
C-c C-d C-d — описать символ и все с ним связанное (работает наподобие стандартного describe)
C-c C-d h — посмотреть описание символа на CLHS
C-c C-d a — найти и описать символы по их части(работает наподобие стандартного apropos)
По лисповым выражениям удобно перемещаться стрелочками, зажав при этом Ctrl — курсор перемещается через слова и блоки текста, а не по буквам, и с помощью C-M-b и C-M-f — курсор перемещается по S-выражениям.
Вот, в принципе, и всё. Можно начинать писать код.

Upd. Для корректной работы SLIME очень желательно установить переменную среды HOME в значение, соответствующее пути домашней директории пользователя. У меня, на Windows 7, например, это
C:\Users\Lovesan