
Для участия в семинарах и хакатонах, посвященных технологии Intel RealSense, некоторым разработчикам необходимо установить пакет Intel RealSense SDK на ноутбуки с операционной системой Mac OS. Мы заметили, что иногда это занимает больше времени, чем хотелось бы, поэтому решили опубликовать данное пошаговое руководство, показывающее, как запустить образцы приложений SDK с камерой Intel RealSense на компьютере Mac с помощью Boot Camp.
Приступая к работе
Прежде всего, потребуется следующее.
- Mac OS X* Yosemite
- Apple Boot Camp 5.1.4 или более поздней версии (эта программа предустановлена на компьютере Mac)
- Камера Intel RealSense F200 и/или Intel RealSense R200
- Intel RealSense SDK (для загрузки SDK требуется регистрация)
- USB-накопитель емкостью не менее 6 ГБ для загрузки Windows*
- Образ ISO с 64-разрядной версией операционной системы Microsoft Windows 8.1 (классический режим)
- Пакет Microsoft Media Feature Pack
- Microsoft Visual Studio* 2010–2013 с пакетом обновления 1 (SP1) или более поздней версии
- Порт USB3
Чтобы определить наличие в компьютере процессора Intel® Core™ 4-го (семейство Haswell) или более позднего поколения, откройте терминал и введите следующую команду.
sysctl -n machdep.cpu.brand_string
На экране появится примерно такой текст.
Intel® Core(TM) i5-5257U CPU @ 2.70GHz
Если система именования процессоров Intel вам неизвестна, найдите четырехзначное число после i3/i5/i7. Если первая цифра этого числа — 4 или больше, то все в порядке. Кроме того, щелкните соответствующую ссылку для просмотра списка всех процессоров 4-го поколения и 5-го поколения.

Камера Intel® RealSense™ F200
Установка Windows с помощью Boot Camp
Нажмите клавиши Cmd + пробел или щелкните лупу в правом верхнем углу рабочего стола, чтобы запустить Spotlight*, затем выполните поиск по словам «Boot Camp». В окне результатов поиска должна появиться строка «Boot Camp Assistant».
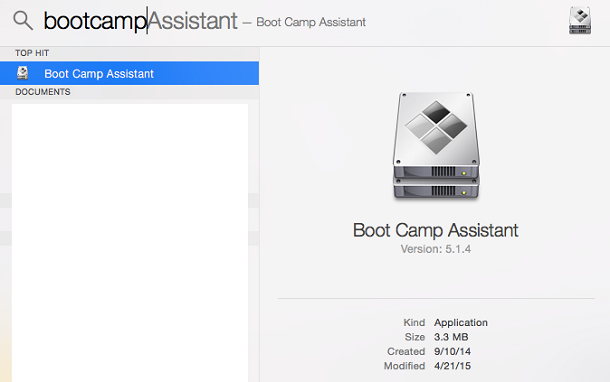
Поиск Boot Camp* Assistant с помощью Spotlight*
Программа Boot Camp Assistant перенесет установочные файлы Windows из файла ISO или с USB-накопителя. На этом этапе на компьютер Mac с USB-накопителя будет установлена операционная система Windows вместе с последними версиями драйверов для Windows. Приложение поможет изменить размер текущего системного раздела на компьютере Mac и создать раздел для Windows.
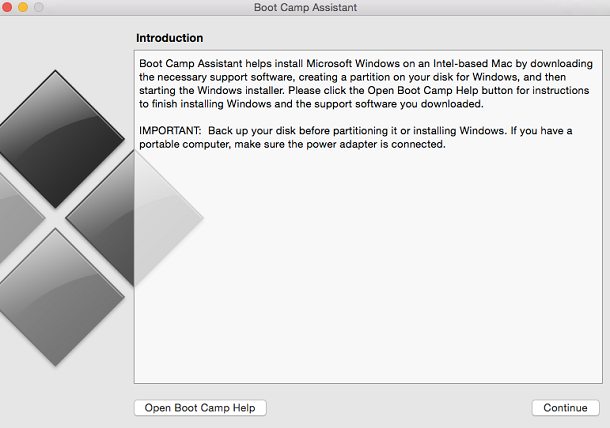
Установка Windows* с помощью Boot Camp* Assistant
Сначала выберите задачи, которые нужно выполнить. Рекомендуется установить все эти флажки. Если вы уже создали USB-накопитель с Boot Camp или уже разделили диск компьютера на несколько разделов, снимите соответствующие флажки, чтобы ускорить процесс. Такой подход обычно используется теми, кто планирует установить Windows на несколько компьютеров Mac и уже подготовил USB-накопитель.
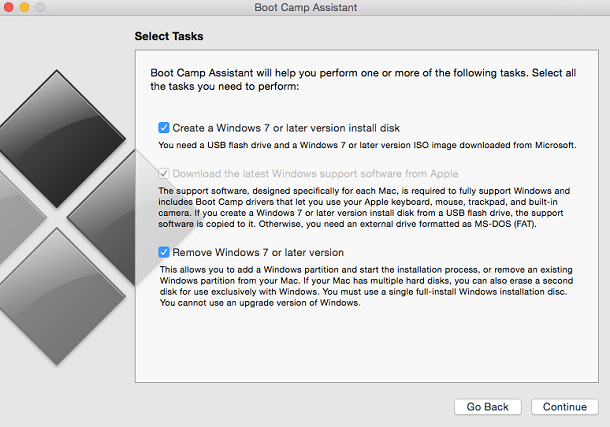
Выбор задач в Boot Camp* Assistant
Теперь выберите ISO-файл или флеш-накопитель USB. Вставьте флеш-накопитель USB и выберите его. Обратите внимание, что все содержимое этого накопителя будет удалено, поэтому сделайте копии всех важных файлов.
Сейчас будет создан установочный накопитель с Windows, должно появиться уведомление «Copying Windows files». Этот процесс может занять немало времени (в зависимости от скорости накопителя). При этом индикатор хода выполнения периодически может переставать двигаться. В таких случаях соблюдайте терпение.
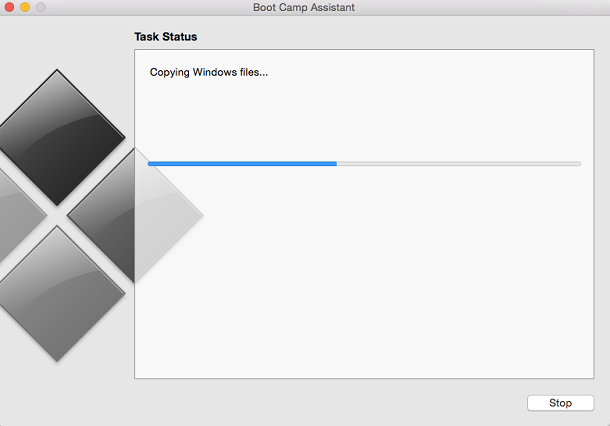
Копирование файлов Windows* на USB-накопитель
После завершения процесса и создания установочного USB-накопителя появится экран «Create a Partition». Теперь можно разделить системный диск компьютера на два раздела: один для Mac OS X, другой для Windows. Можно указать, сколько места выделить для Windows и для OS X. Рекомендуется выделить для раздела с Windows не менее 32 ГБ. Если в компьютере установлено несколько жестких дисков, можно использовать один из них только для Windows.
К сожалению, после завершения этого процесса изменить размер разделов в Boot Camp Assistant будет невозможно; для этого потребуется использовать стороннюю программу.
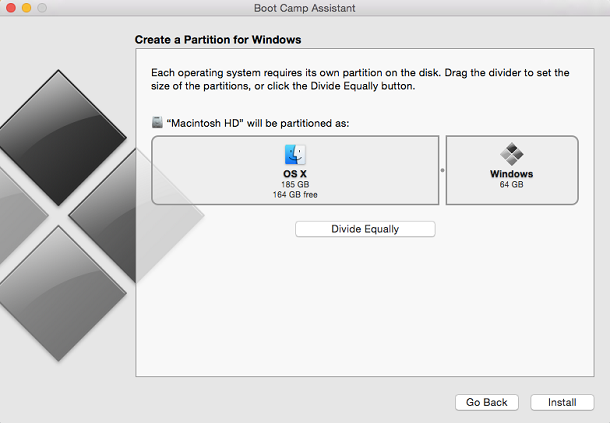
Разделение диска Windows* на разделы
Теперь Windows продолжит процесс установки. Затем запустится установщик Boot Camp, он установит все необходимые драйверы оборудования для Windows и вспомогательные программы.
После выполнения установщиком Boot Camp всех задач можно извлечь USB-накопитель из порта. Если вы не планируете повторять процесс установки на другом компьютере Mac, то этот USB-накопитель больше не нужен.
Ошибка NTFS
Boot Camp форматирует раздел на диске Windows в формат FAT32, а Windows 8.1 поддерживает только разделы с файловой системой NTFS, поэтому при установке может появиться следующее сообщение об ошибке:
«Установка Windows в данную область жесткого диска невозможна. Устанавливать Windows нужно в раздел, отформатированный как NTFS».
Выберите раздел BOOTCAMP. Используйте команду форматирования, чтобы переформатировать этот раздел диска в NTFS и продолжить установку Windows.
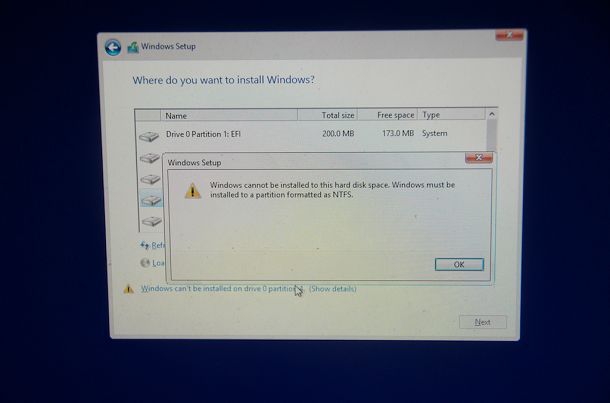
Установка Intel® RealSense™ SDK с помощью Boot Camp
Процесс установки Intel RealSense SDK с помощью Boot Camp, такой же как при установке в Windows.
Шаг 1. Подключите камеру Intel RealSense в один из портов USB3 на компьютере Mac.
Шаг 2. Следуйте инструкциям, приведенным на странице загрузки Intel RealSense SDK, для установки пакета Intel® RealSense™ Depth Camera Manager (DCM), в состав которого входит виртуальный драйвер камеры и служба Depth Camera Manager, затем установите SDK.
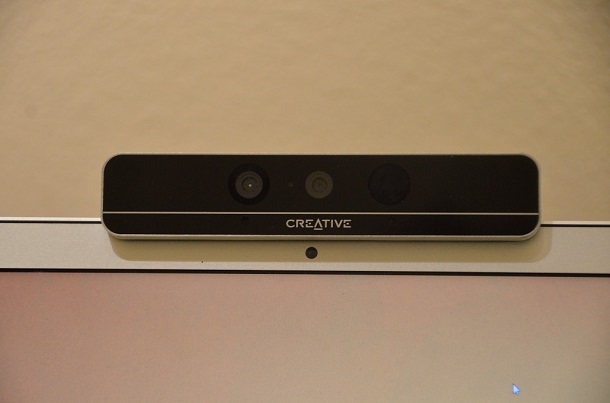
Подключение камеры F200 в порт USB3 на ноутбуке Macbook*
Шаг 3. В зависимости от версии Windows 8.1 в состав операционной системы может не входить Media Feature Pack. Просто загрузите этот пакет при необходимости и продолжайте установку. Пакет Media Feature Pack требуется для установки Intel RealSense SDK.
Шаг 4. После установки SDK попробуйте запустить примеры приложений. Для доступа к ним используйте ярлык папки Intel RealSense SDK 2014 на рабочем столе. При установке SDK в расположение по умолчанию используется папка C:\Program Files (x86)\Intel\RSSDK\sample.
Запуск образца из SDK на ноутбуке Macbook Air*
Шаг 5. Для использования и изменения образцов кода можно использовать Visual Studio.
Готово! Теперь технология Intel RealSense работает на компьютере Mac.
Вот и все
Как видите, для успешного использования технологии Intel RealSense на компьютерах Mac не требуется особых усилий, достаточно воспользоваться приложением Apple Boot Camp.
Можно использовать другие программы для поддержки виртуальных машин, например Parallels, VMWare Fusion* и Virtual Box, но имитация USB3 все же существенно отличается от запуска настоящей ОС на компьютере. Проще говоря, установка может пройти успешно, но камера не загрузится.