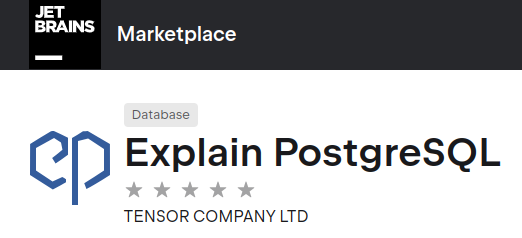
Для пользователей explain.tensor.ru - нашего сервиса визуализации PostgreSQL-планов, мы создали плагин "Explain PostgreSQL" для всех IDE от JetBrains, теперь есть возможность форматировать запросы и анализировать планы непосредственно в IDE.
Как использовать плагин и детали о его разработке читайте ниже.
Установка плагина
К сожалению, попытка опубликовать плагин в JetBrains Marketplace завершилась отказом:
На основании имеющейся у нас информации, Вы являетесь лицом, связанным с организацией, находящейся в Российской Федерации, и/или с Правительством Российской Федерации.
По этой причине, а также в связи с недавно опубликованной поправкой к санкционному законодательству ЕС (8-й пакет санкций ЕС), JetBrains не может предоставлять Вам услуги ИТ‑консалтинга, включая техническую поддержку или помощь. Проверки и публикация плагинов на Маркетплейсе JetBrains попадают под определение предоставления технической поддержки.
Поэтому установку плагина надо делать из локального файла - скачиваем его с сайта explain.tensor.ru (раздел Download / Plugins ) и в Settings > Plugins выбираем Install plugin from Disk .
Подключение к БД
создаем новый datasource:
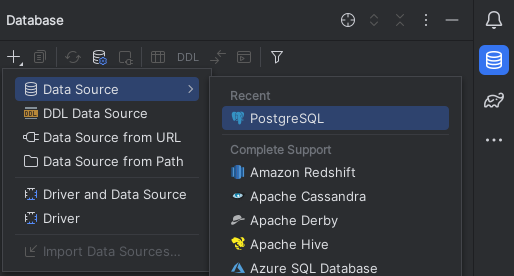
скачиваем JDBC-драйвера PostgreSQL и подключаемся к БД:
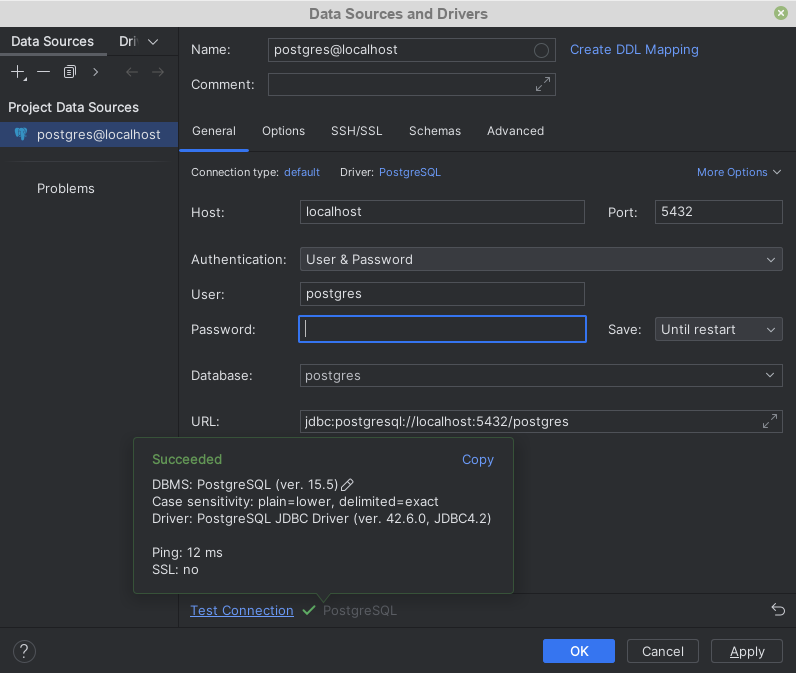
Форматирование запроса
в консоли набираем текст запроса и нажимаем Ctrl-Q F или в контекстном меню SQL Format:
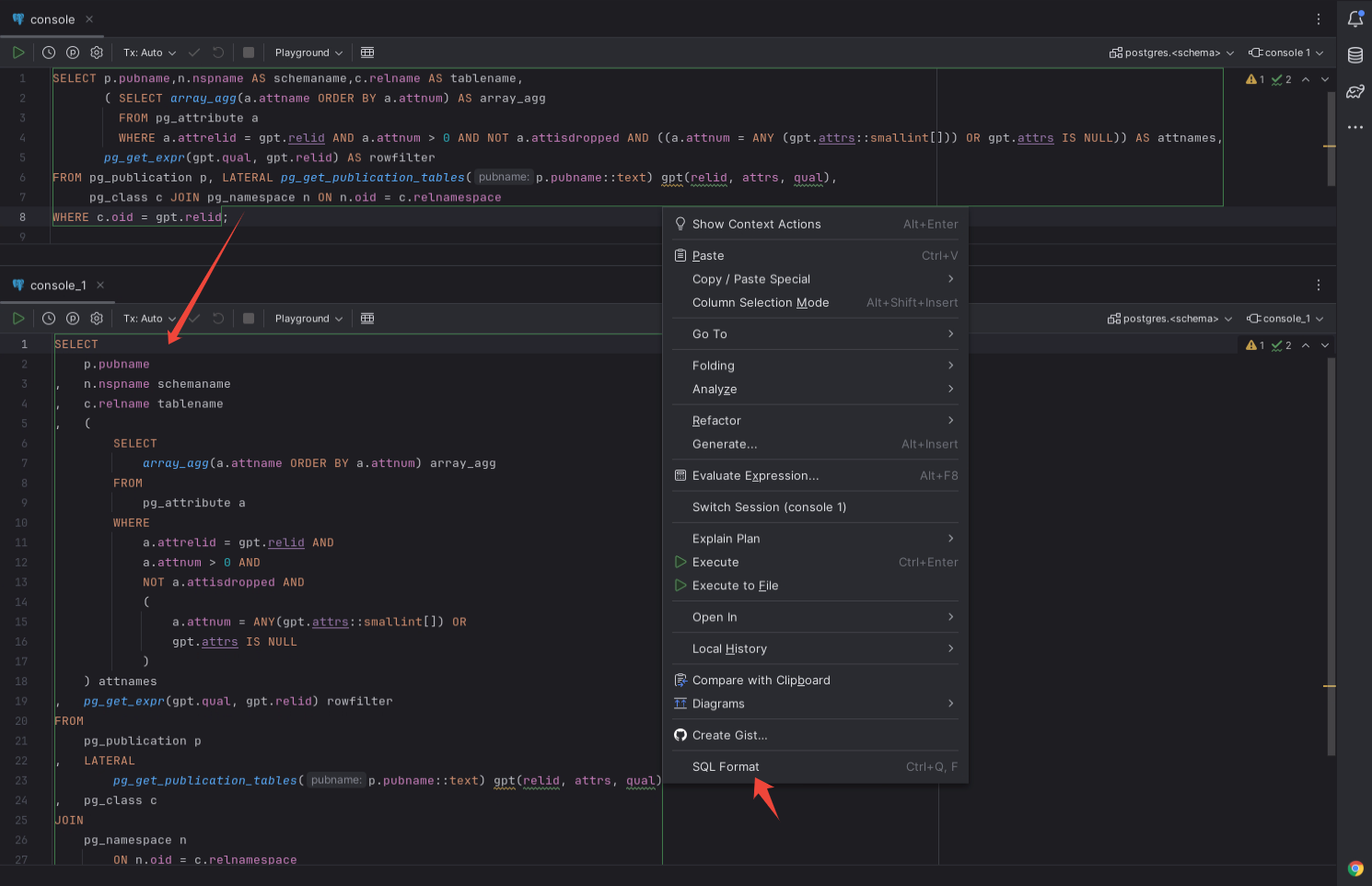
Анализ запроса
В контекстном меню выбираем Explain Plan > Explain Analyze (Tensor) , при этом выполнится запрос EXPLAIN (ANALYZE, BUFFERS)

полученный план отправится в сервис explain.tensor.ru через публичное API , результат откроется в новом окне:
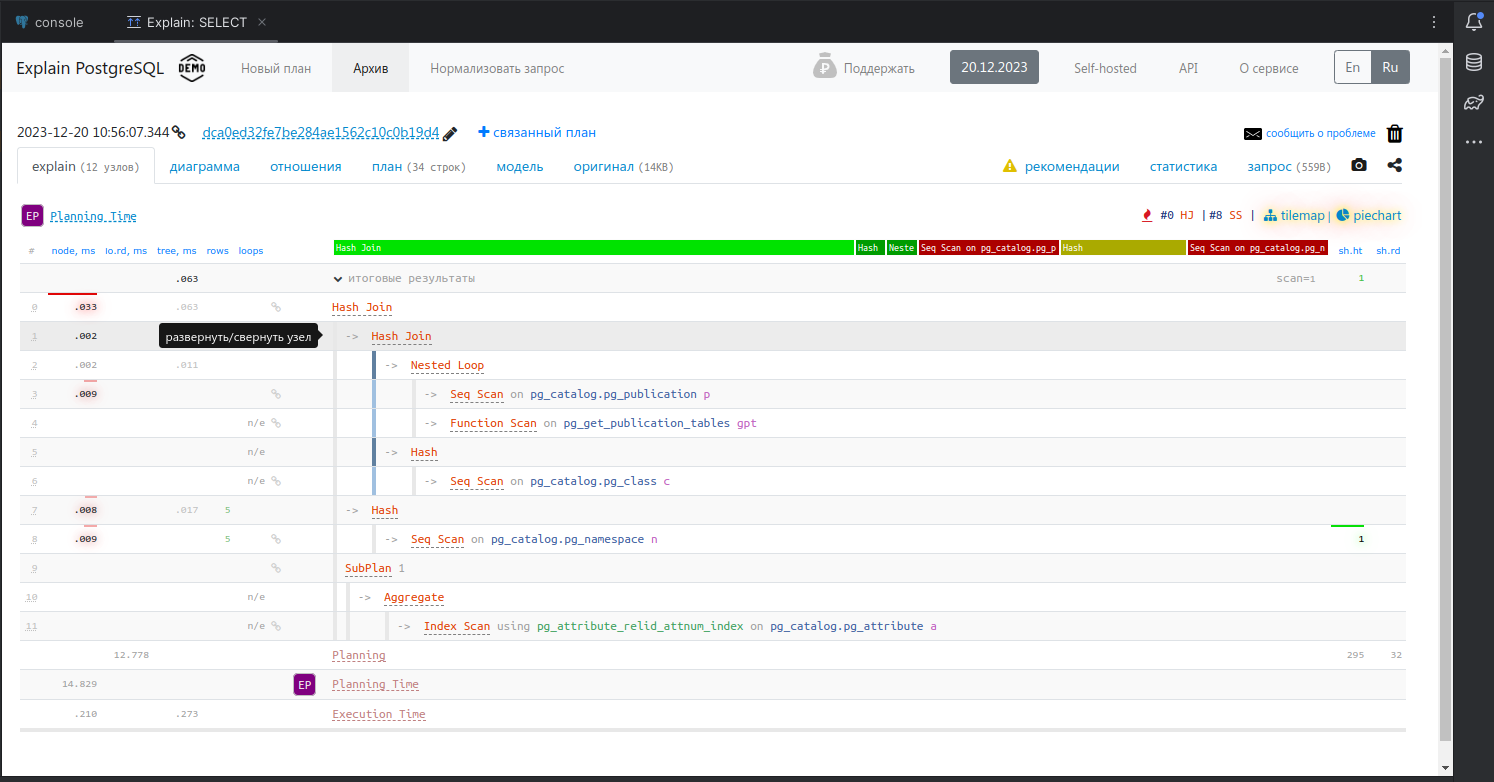
Для IDE без плагина Database Tools
В WebStorm для работы с БД требуется установка плагина Database Tools and SQL for WebStorm . Если этот плагин не установлен или у вас community-версия IDE то открыть сайт explain.tensor.ru можно прямо в IDE:
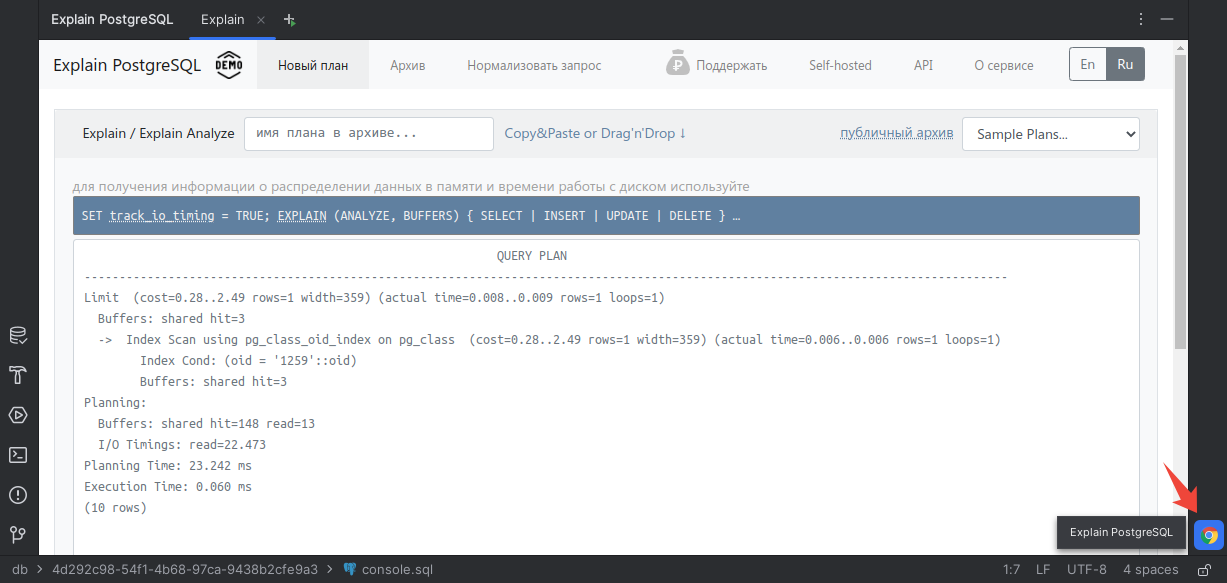
Настройка плагина
Для тех кто развернул сервис локально, используя вариант self hosted, или использует сайт explain-postgresql.com , можно поменять сайт в настройках IDE в Tools > Explain PostgreSQL:
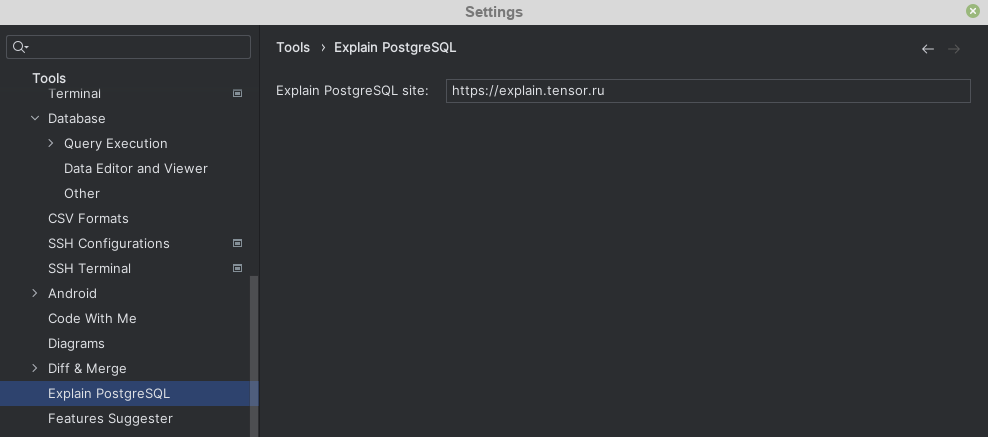
О разработке плагина для JetBrains IDE
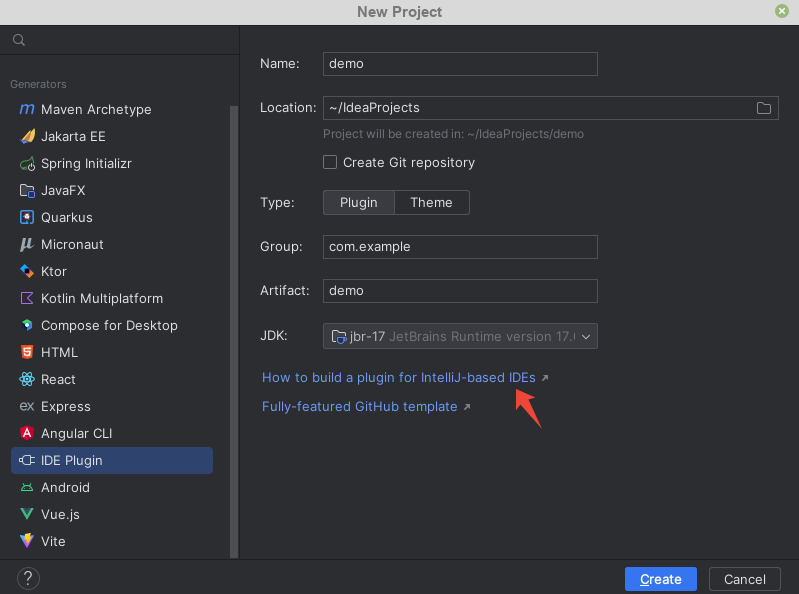
Создаем новый проект "IDE plugin".
В окне есть ссылка на официальную документацию IntelliJ Platform SDK , в ней приведены основные сведения, используемые при разработке.
Создание Tool Window
создаем класс, реализующий интерфейс ToolWindowFactory и переопределяем метод createToolWindowContent , который будет вызываться при нажатии на кнопку окна - здесь в окне создается новая вкладка с сайтом explain.tensor.ru и кнопка новой вкладки:
public class ExplainToolWindowFactory implements ToolWindowFactory, DumbAware {
@Override
public void createToolWindowContent(@NotNull Project project, @NotNull ToolWindow toolWindow) {
createNewTab(project);
ButtonNewTab newTabBtn = new ButtonNewTab("New Tab", null, AllIcons.Toolbar.AddSlot);
((ToolWindowEx) toolWindow).setTabActions(newTabBtn);
}
public static void createNewTab(Project project) {
ApplicationManager.getApplication().invokeLater((new Runnable() {
@Override
public void run() {
ExplainBrowser browser = new ExplainBrowser(true);
ToolWindow toolWindow = ToolWindowManager.getInstance(project).getToolWindow(explainWindow);
Content content = ContentFactory.getInstance().createContent(browser.getComponent(), "Explain", false);
content.setDisposer(browser);
@NotNull ContentManager contentManager = toolWindow.getContentManager();
contentManager.addContent(content);
contentManager.setSelectedContent(content);
}
}));
}
}
кнопка создания новой вкладки - наследуем AnActionButton и переопределяем методы:
actionPerformed - выполняется при нажатии на кнопку, здесь мы создаем новую вкладку или открываем новое окно браузера если нажали вместе с Ctrl
updateButton - выполняется для определения доступности кнопки, в нашем случае если JDK с поддержкой JCEF браузера и открыто tool window
public class ButtonNewTab extends AnActionButton {
public ButtonNewTab(String text, String descr, Icon icon) {
super(text, descr, icon);
}
@Override
public void actionPerformed(@NotNull AnActionEvent e) {
if (e.getInputEvent().isControlDown()) {
BrowserUtil.browse(AppSettingsState.getInstance().getExplainUrl());
} else {
ExplainToolWindowFactory.createNewTab(e.getProject());
}
}
@Override
public void updateButton(@NotNull AnActionEvent e) {
super.updateButton(e);
boolean enabled = ExplainBrowser.isSupported && ExplainToolWindowFactory.getToolWindow(e.getProject()).isVisible();
e.getPresentation().setEnabled(enabled);
}
}
окно с JCEF-браузером
JCEF - это реализация Chromium Embedded Framework в Java, определяем возможность его использования методом isSupported и если нет, то вместо компонента с окном браузера выдаем сообщение:
public class ExplainBrowser implements Disposable {
public static final String EXPLAIN_URL = "https://explain.tensor.ru";
public static final boolean isSupported = JBCefApp.isSupported();
private JBCefBrowser browser = null;
private JPanel panel = null;
public ExplainBrowser(boolean loadOnStart) {
if (isSupported) {
browser = new JBCefBrowser(EXPLAIN_URL);
} else {
panel = new JPanel(new BorderLayout());
JLabel label = new JLabel("JCEF browser is not supported");
panel.add(label, BorderLayout.CENTER);
}
}
public JComponent getComponent() {
if (browser == null) {
return panel;
} else {
return browser.getComponent();
}
}
}
добавляем описание tool window в plugin.xml в разделе extensions, в параметре factoryClass указываем созданный в п.1 класс. IDE при старте прочитает plugin.xml и создаст наше окно снизу на панели инструментов
<extensions defaultExtensionNs="com.intellij">
<toolWindow factoryClass="com.mgorkov.toolwindow.ExplainToolWindowFactory"
id="Explain PostgreSQL"
anchor="bottom"
secondary="true"
canCloseContents="true"
largeStripeAnchor="true"
icon="AllIcons.Xml.Browsers.Chrome"
doNotActivateOnStart="true"
/>
</extensions>
Форматирование запроса
Создаем класс SQLFormatter и наследуем от AnAction , в нем также как и в AnActionButton надо переопределить методы actionPerformed и update.
В actionPerformed мы получаем текст документа и, используя API explain.tensor.ru , форматируем и заменяем исходный текст.
public class SQLFormatter extends AnAction {
private Document document = null;
private String formatted = null;
@Override
public void actionPerformed(@NotNull AnActionEvent e) {
Editor editor = e.getData(CommonDataKeys.EDITOR);
if (editor != null) {
document = editor.getDocument();
String text = document.getText();
formatted = explainApi.beautifier(e, text).join();
if (formatted != null) {
WriteCommandAction.runWriteCommandAction(e.getProject(), () -> {
document.deleteString(0, document.getTextLength());
document.insertString(0, formatted);
});
}
}
}
}
Чтобы IDE узнала об этом действии нужно зарегистрировать его в plugin.xml в разделе actions , указав реализующий класс, место размещения и комбинацию клавиш. Здесь мы размещаем действие в EditorPopupMenu и оно доступно при нажатии Ctrl Q F
<actions>
<action id="SQLFormat" class="com.mgorkov.actions.SQLFormatter" text="SQL Format">
<add-to-group group-id="EditorPopupMenu" anchor="last"/>
<keyboard-shortcut keymap="$default" first-keystroke="ctrl Q" second-keystroke="F"/>
</action>
</actions>
При наличии синтаксических ошибок выдается предупреждение:

Это реализовано в методе showErrorMessage сервиса ExplainApiService:
private void showErrorMessage(@NotNull AnActionEvent e, String msg) {
ApplicationManager.getApplication().invokeLater(() -> {
HintManager.getInstance().showErrorHint(Objects.requireNonNull(e.getData(CommonDataKeys.EDITOR)), msg);
});
}Анализ запроса
Для выполнение запросов к базе используем плагин JetBrains Database Tools, он встроен во все IDE , кроме community edition и WebStorm (можно установить отдельно).
Здесь мы наследуем класс ExplainActionBase.Ui и в нем переопределяем метод explainStatement , в котором выполняем запрос и выводим окно браузера с результатом анализа в новой вкладке редактора:
FileEditor[] editors = FileEditorManager.getInstance(console.getProject()).openFile(file, true);
Arrays.stream(editors).filter(e -> e instanceof PgPlanEditor).forEach(e -> {
PgPlanEditor editor = (PgPlanEditor) e;
editor.getExplainWindow().updatePlan(mdl.getJson());
});Далее регистрируем новые действия в контекстном меню JDBC-консоли. Чтобы плагин мог работать в IDE без Database Tools добавим в plugin.xml опциональную зависимость от него:
<depends optional="true" config-file="plugin-withdatabase.xml">com.intellij.database</depends>и создадим plugin-withdatabase.xml :
<actions>
<action id="com.mgorkov.actions.ExplainAnalyzeAction"
class="com.mgorkov.actions.ExplainAnalyzeAction" text="Explain Analyze (Tensor)"
icon="DatabaseIcons.ConsoleShowPlan">
<add-to-group group-id="Console.Jdbc.ExplainGroup" anchor="last"/>
</action>
<action id="com.mgorkov.actions.ExplainAction" class="com.mgorkov.actions.ExplainAction"
text="Explain Plan (Tensor)"
icon="DatabaseIcons.ConsoleShowPlan">
<add-to-group group-id="Console.Jdbc.ExplainGroup" anchor="last"/>
</action>
</actions>Настройка плагина
В IDE есть понятие сервисов, это компоненты плагина, которые загружаются по требованию при вызове getService() . При этом сервисы реализуют паттерн singleton, т.е. при вызове getService() всегда возвращается один и тот же компонент. Хранение настроек плагина реализуется сервисом типа applicationService (всего их три).
Реализация настроек выполнена по схеме MVC.
Роль модели выполняет класс AppSettingsState, реализующий PersistentStateComponent, при этом в аннотации надо указать имя параметра и файла, в котором сохраняются настройки:
@State(
name = "com.mgorkov.settings.AppSettingsState",
storages = @Storage("ExplainPostgreSQLSettingsPlugin.xml")
)
public final class AppSettingsState implements PersistentStateComponent<AppSettingsState> {
private String ExplainUrl = "https://explain.tensor.ru";
public static AppSettingsState getInstance() {
return ApplicationManager.getApplication().getService(AppSettingsState.class);
}
public void setExplainUrl(String explainUrl) {
ExplainUrl = explainUrl;
}
}
Роль контроллера - класс AppSettingsConfigurable реализующий интерфейс Configurable , в котором переопределены методы:
getDisplayName - выдает название пункта меню Settings, используется при поиске
public class AppSettingsConfigurable implements Configurable {
private AppSettingsComponent appSettingsComponent;
@Override
public @NlsContexts.ConfigurableName String getDisplayName() {
return "Explain PostgreSQL";
}
@Override
public @Nullable JComponent createComponent() {
appSettingsComponent = new AppSettingsComponent();
return appSettingsComponent.getPanel();
}
@Override
public void apply() throws ConfigurationException {
AppSettingsState settings = AppSettingsState.getInstance();
String explainUrl = appSettingsComponent.getExplainUrl();
try {
new URL(explainUrl).openStream().close();
settings.setExplainUrl(explainUrl);
} catch (Exception e) {
throw new ConfigurationException(e.getMessage());
}
}
}
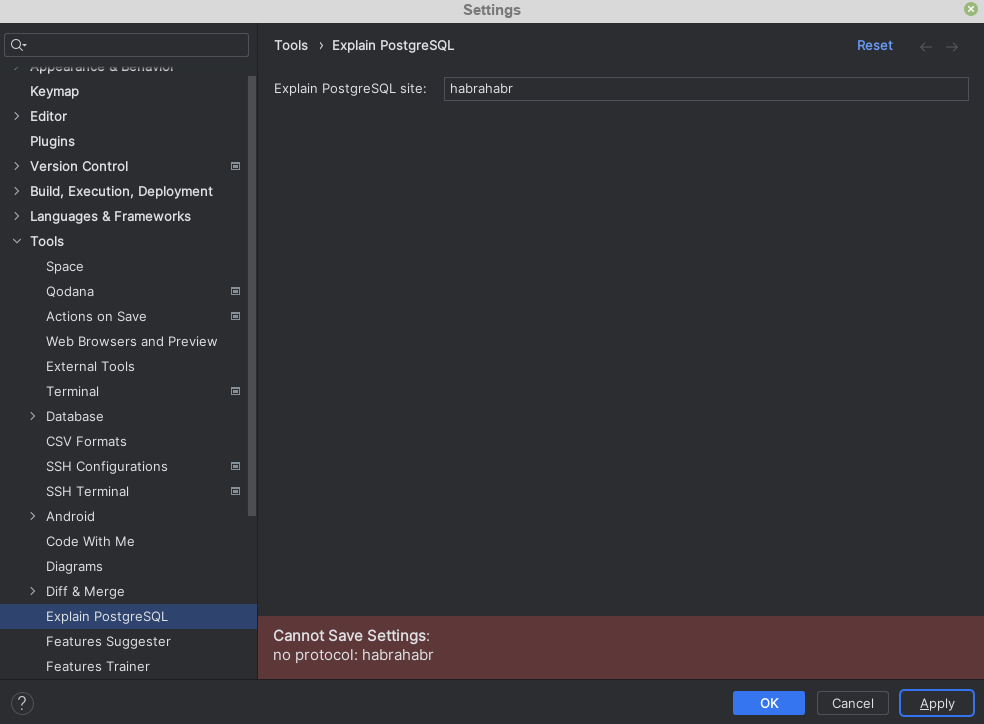
apply - выполняет проверку на валидность URL и возможность подключиться к нему, в случае ошибок бросает исключение ConfigurationException , текст из которого выводится снизу на странице настроек.
createComponent - создает страницу настроек, о ней ниже.
Роль представления реализует класс AppSettingsComponent , в котором создается форма с текстовым полем и меткой:
public class AppSettingsComponent {
private final JPanel panel;
private final JBTextField explainUrlTextField = new JBTextField();
public AppSettingsComponent() {
panel = FormBuilder.createFormBuilder()
.addLabeledComponent(new JBLabel("Explain PostgreSQL site: "), explainUrlTextField, 1, false)
.addComponentFillVertically(new JPanel(), 0)
.getPanel();
}
public JPanel getPanel() {
return panel;
}
public String getExplainUrl() {
return explainUrlTextField.getText();
}
public void setExplainUrl(@NotNull String url) {
explainUrlTextField.setText(url);
}
}
Регистрируем модель и контроллер в plugin.xml , для контроллера необходимо указать пункт меню Settings, в котором будут наши настройки, т.е. tools:
<extensions defaultExtensionNs="com.intellij">
<applicationConfigurable parentId="tools"
instance="com.mgorkov.settings.AppSettingsConfigurable"
id="com.mgorkov.settings.AppSettingsConfigurable"
displayName="Explain PostgreSQL"
/>
<applicationService serviceImplementation="com.mgorkov.settings.AppSettingsState"/>
</extensions>Отладка плагина
Для вывода сообщений в лог используем Logger :
private static final Logger log = Logger.getInstance(ExplainApiService.class);
log.debug("POST JSON: " + jsonObject);Лог хранится в файле idea.log , открыть который можно через меню Help -> Open Log in Editor
По умолчанию в лог пишутся все события уровня INFO.
Чтобы записать события с уровнем DEBUG надо добавить список имен в Help -> Diagnostic Tools -> Debug Log Settings :
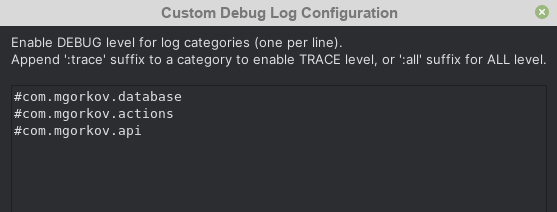
Для включения внутренних команд в IDE надо добавить опцию idea.is.internal=true в Help -> Edit Custom Properties
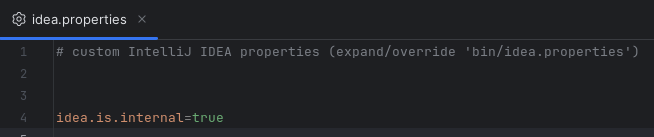
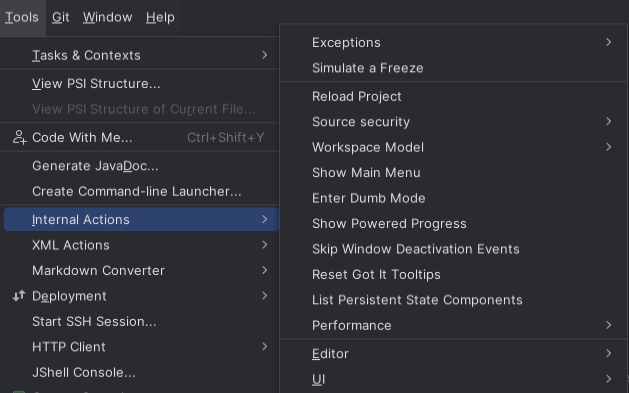
После перезапуска появится дополнительный пункт меню Tools -> Internal Actions
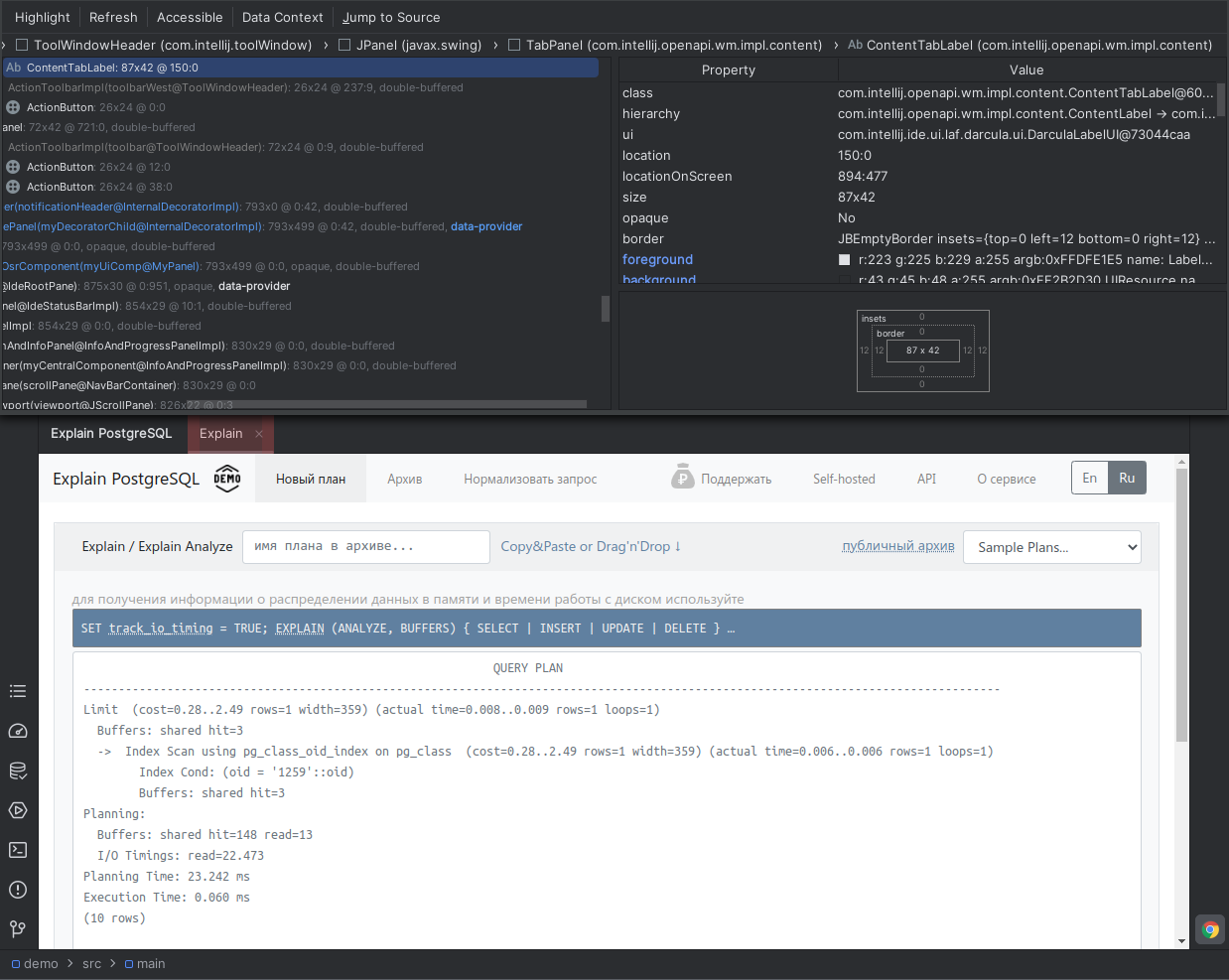
Теперь при одновременном нажатии Ctrl-Alt-A и щелчке мыши на любом элементе можно посмотреть его состав, как в DevTools браузера
Сборка и публикация плагина
Сборка осуществляется Gradle, при скачивании зависимостей в защищенной корпоративной среде могут быть ошибки типа "not found", для решения надо добавить сертификат в хранилище, используя стандартный пароль "changeit", и перезапустить IDE:
keytool -import -trustcacerts -alias root -file <файл с сертификатом> -keystore <путь к IDE>/jbr/lib/security/cacertsКонфигурация сборки задается в файле build.gradle.kts , при необходимости можно поменять параметры по умолчанию. Например для варианта сборки с библиотекой json версии 20231013 и тестового запуска плагина в IDE IntelliJ IDEA Ultimate Edition версии 2022.2.5 :
dependencies {
implementation("org.json:json:20231013")
}
intellij {
version.set("2022.2.5")
type.set("IU") // Target IDE Platform
plugins.set(listOf("com.intellij.database"))
}
Описание всех опций сборки можно почитать здесь.
Gradle создает набор задач, для которых можно поменять конфигурацию запуска, например чтобы при тестовом запуске IDE лог-файл idea.log отображался в консоли в отдельной вкладке надо поменять конфигурацию задачи runIde и добавить idea.log , путь к которому можно посмотреть в Help -> Show Log in Files:
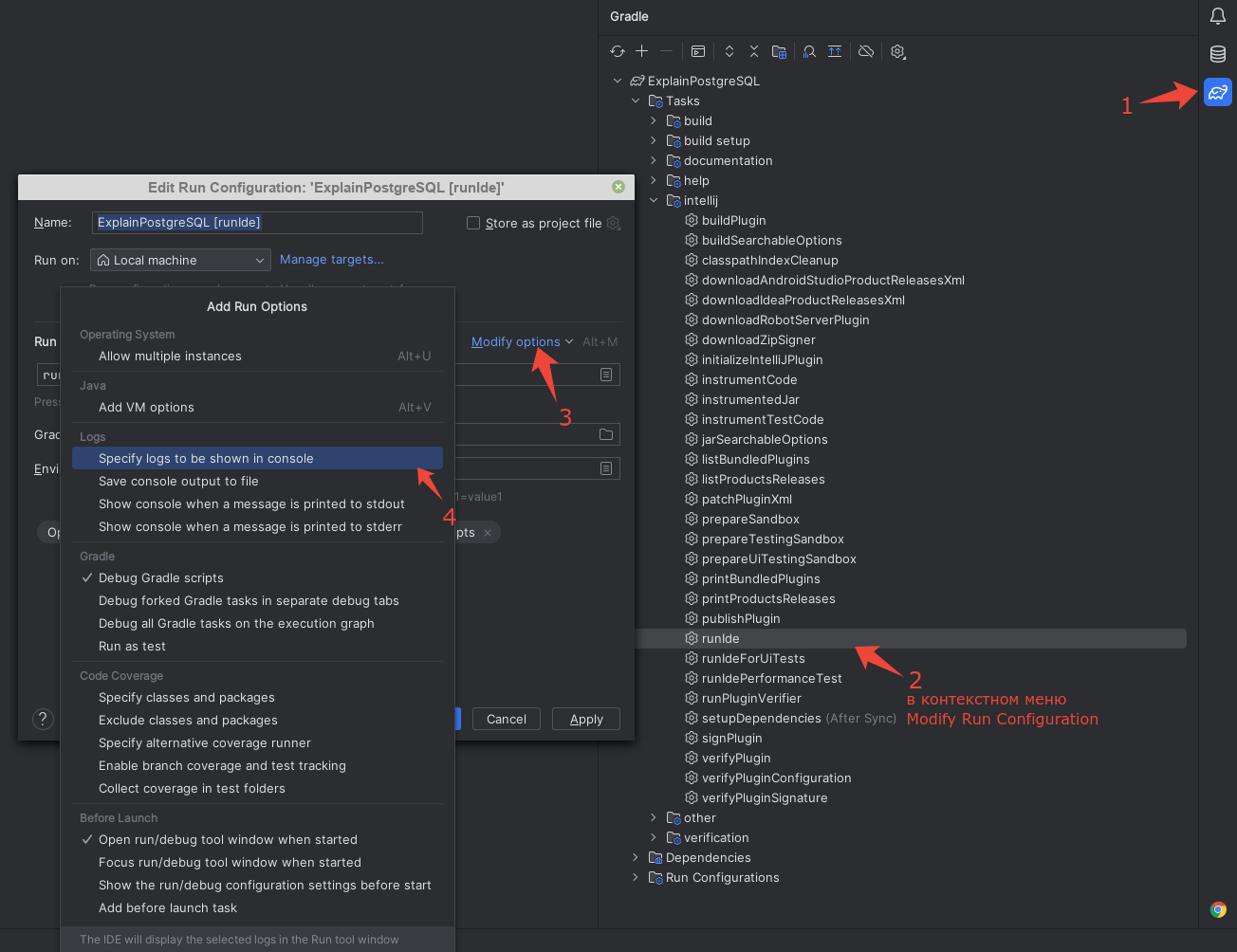
Для подписи плагина потребуется поменять конфигурацию задачи signPlugin и добавить несколько переменных окружения:
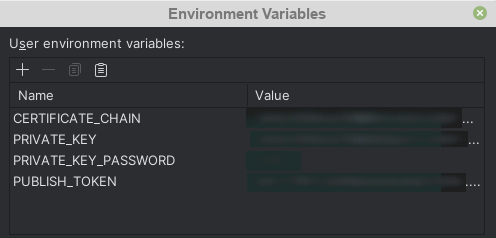
Эти переменные используются при сборке и уже прописаны в build.gradle.kts :
signPlugin {
certificateChain.set(System.getenv("CERTIFICATE_CHAIN"))
privateKey.set(System.getenv("PRIVATE_KEY"))
password.set(System.getenv("PRIVATE_KEY_PASSWORD"))
}Процесс создания подписей есть в документации, но там нет описания для получения значений в виде одной строки, а это можно сделать так:
# строка для переменной PRIVATE_KEY
openssl genpkey -aes-256-cbc -algorithm RSA -pkeyopt rsa_keygen_bits:4096 | openssl rsa | tee private.pem | openssl base64 | tr -d '\n'
# строка для CERTIFICATE_CHAIN
openssl req -key private.pem -new -x509 -days 365 | openssl base64 | tr -d '\n'Для проверки совместимости плагина с разными версиями версиями IDE можно использовать задачу verifyPlugin и добавить параметры для нее в конфиг сборки (build.gradle.kts) , например мы хотим проверить плагин в DataGrip версий 2023.3 и 3.1 :
runPluginVerifier {
ideVersions.set(listOf(
"DG-2023.3.1",
"DG-2023.3"
))
}По умолчанию верификация плагина происходит на сайте plugins.jetbrains.com при загрузке новой версии плагина, на каких версиях производится проверка задается в build.gradle.kts :
patchPluginXml {
sinceBuild.set("222")
untilBuild.set("233.*")
}Можно также запустить проверку на сайте для конкретной версии, например для версий 221.* плагин не совместим из-за отсутствия методов:

Для публикации плагина первичная загрузка производится вручную, собранный файл находится в build/distributions (его кстати можно установить прямо с диска, для этого зайти в Settings -> Plugins -> Install Plugin from Disk)
В дальнейшем можно автоматизировать публикацию, для этого на сайте plugins.jetbrains.com в своем профиле во вкладке Tokens сгенерить токен и прописать его в переменной PUBLISH_TOKEN в конфигурации задачи publishToken.
В статье написал обо всех этапах создания плагина, пропустив детали реализации, не относящиеся непосредственно к теме разработки плагинов в IDE JetBrains.
Код плагина опубликован в github под лицензией MIT.
Дополнение: в комментариях к статье обнаружилась непонятная проблема с внешней библиотекой json на M1 MacOS 14 Sonoma - ошибка NoClassDefFoundError при создании
new JSONObject();
Проблему решили заменой библиотеки на Gson , которая входит в состав библиотек во всех IDE JetBrains.