 Когда клиенты DEPO Computers просят построить решение для виртуализации десктопов, мы зачастую сталкиваемся с понятной, в общем-то, проблемой: такие флагманские продукты как Citrix XenDesktop и VMware View довольно дороги для небольших развивающихся компаний с ограниченным ИТ-бюджетом.
Когда клиенты DEPO Computers просят построить решение для виртуализации десктопов, мы зачастую сталкиваемся с понятной, в общем-то, проблемой: такие флагманские продукты как Citrix XenDesktop и VMware View довольно дороги для небольших развивающихся компаний с ограниченным ИТ-бюджетом.Но не так давно Citrix Systems приобрела компанию Kaviza, разработавшую решение виртуализации десктопов для малого и среднего бизнеса — Kaviza VDI-in-a-Box. Как понятно из названия, это коробочное решение, в состав которого входят все необходимые инструменты (подробное описание и сравнение с другими продуктами Citrix можно посмотреть в недавнем анонсе).
DEPO Computers уже давно сотрудничает с компанией Citrix Systems и использует ее продукцию в своих решениях виртуализации. Естественно, мы решили развернуть Kaviza на своей тестовой площадке и посмотреть, насколько просто с ней работать, чтобы предлагать своим клиентам.
Для развертывания Kaviza (триальный аплаинс можно скачать на сайте kaviza.com) потребуется гипервизор XenServer или ESXi (уже доступная beta 5 версии также поддерживает Hyper-V).
Импортируем аплаинс Kaviza_VDI_kMGR_XenServer_v4_1_5.xva в гипервизор.
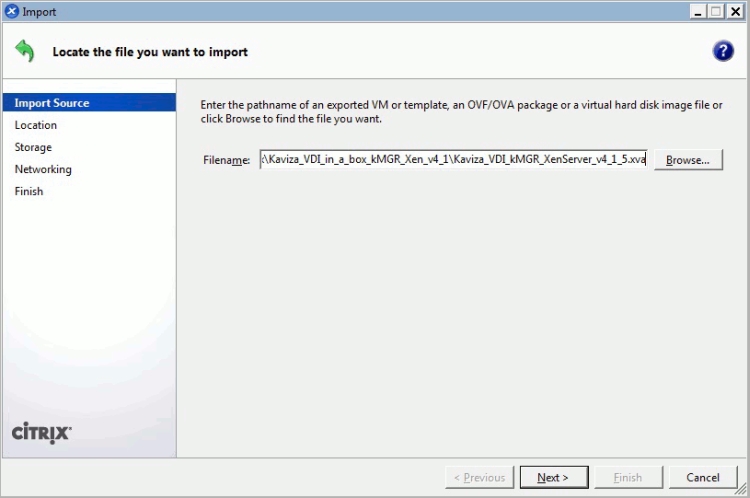
После импорта, у нас появится виртуальная машина Kaviza_VDI_kMGR_XenServer_v4_1_5. Убедимся, что ей был автоматически присвоен IP-адрес. Если DHCP-сервер не настроен, прописываем адрес вручную в консоли (login: kvm, password: kaviza123):
sudo vi /etc/network/interfaces
auto eth0 iface
eth0 inet static
address 10.0.100.33
netmask 255.0.0.0
gateway 10.0.0.1
Для указания DNS необходимо поправить файл resolv.conf:
$ sudo vi /etc/resolv.conf
Все операции по конфигурированию сервера Kaviza осуществляются через браузер: http://[kMGR address]/admin, где ([kMGR address] IP адрес сервера Kaviza). Разворачивание инфраструктуры на Kaviza состоит из нескольких шагов.
Шаг 1. Настройка сервера Kaviza
Для входа на страничку администрирования используем логин (kavizaadmin) и пароль (kaviza) по умолчанию. Откроется первое окно настройки, в котором необходимо ввести IP-адрес/DNS имя гипервизора, имя пользователя и пароль с root-привилегиями. Выбираем хранилище и сетевое подключение и жмем Save, чтобы сохранить настройки.
Учтите, что Kaviza не может быть развернута на сервере, входящем в пул серверов XenServer, — такое ограничение связано с реализацией технологии объединения серверов Kaviza в пул и обеспечения HighAvailability. На ESXi такого ограничения нет.

Теперь настраиваем grid. Выбрав пункт ‘Create a new Kaviza grid’, задаем имя и сохраняем. Для присоединения к уже существующему гриду выбираем пункт ‘Join a Kaviza server in an existing grid’, задаем IP-адрес/DNS имя сервера Kaviza, с которого необходимо реплицировать конфигурацию и шаблоны; задаем имя пользователя и пароль к серверу, с которого будет осуществлена репликация, и сохраняем параметры. Остальное произойдет автоматически.
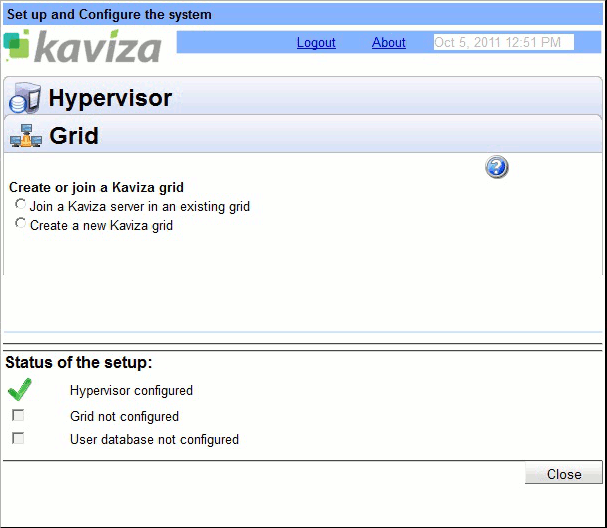
Последний шаг в настройке сервера — выбор базы пользователей. Можно создать внутреннюю базу пользователей или использовать базу ActiveDirectory. Сохраняем.
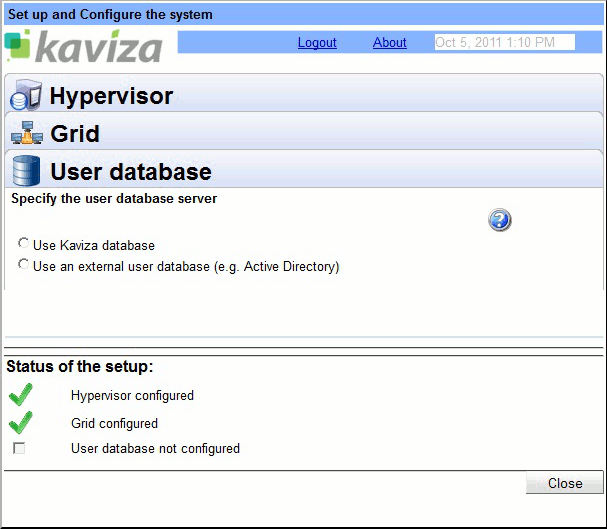
После завершения настройки сервера появится приветственное окошко с предложением создать шаблон для развертывания десктопов.
Шаг 2. Создание «золотого» образа
Итак, для дальнейшего развертывания десктопов нам потребуется «золотой» образ.
Создаем виртуальную машину, устанавливаем ОС Windows 7, обновления, XenTools и вводим ее в домен. Включаем встроенную учетную запись администратора и RemoteDesktop. Добавляем туда группы пользователей из ActiveDirectory, которые могут подключаться по RDP. Если включен firewall, добавляем RemoteDesktop в исключения. Все действия рекомендуется совершать под учетной записью локального администратора.
Хьюстон, у нас проблема
И вот тут есть нюанс, не описанный в официальной документации Kaviza, да и в других источниках мы не встречали. С виртуальными машинами с английской версией Windows проблем при создании образа для будущих десктопов не возникло. При работе с русской версией Kaviza отказывалась воспринимать локальную учетную запись администратора на русском языке. Проблема решается просто — переименованием учетной записи.
Если после создания шаблона попробовать добавить администратора как пользователя десктопа, Kaviza сообщит, что не может его найти, видимо его учетная запись используется для неких секретных целей.
Установка Windows XP отличается только тем, что придется ввести ключ активации непосредственно во время инсталляции.
Выбираем в соответствующем списке настроенную виртуальную машину для импортирования в «золотой» образ и жмем ОК. В появившемся окне задаем название образа и описание.
В разделе недоступных для импортирования указаны виртуальные машины, которые по некоторым причинам к этому не готовы: например, не установлен XenTools, не включена служба RemoteDesktop, виртуальная машина выключена и т.п.
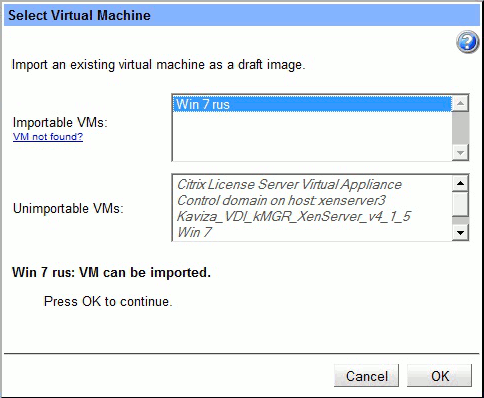
Начнется создание образа, за которым можно проследить по прогресс-бару. Когда образ будет готов, необходимо подключиться к нему по RDP и установить агент, соответствующий разрядности ОС. После установки агента произойдет перезагрузка виртуальной машины, кнопка Next станет активна.

В следующем окне подготовки образа проверяем подключение по RDP и протоколу HDX. Также на этом шаге можно установить необходимый софт или обновления.
В группу безопасности ‘Direct RDP Access Administrators’ добавляем группы пользователей домена, которые будут подключаться к десктопам. Убеждаемся, что все требования удовлетворены, и отмечаем чек-боксы. Едем дальше.

Следующий шаг — выполнение утилиты sysprep. Заполняем данные формы, выбираем временную зону, префикс имени компьютера, метод активации, переустановку драйверов (рекомендуется по умолчанию). Нажимаем Prepare и ждем окончания работы sysprep.
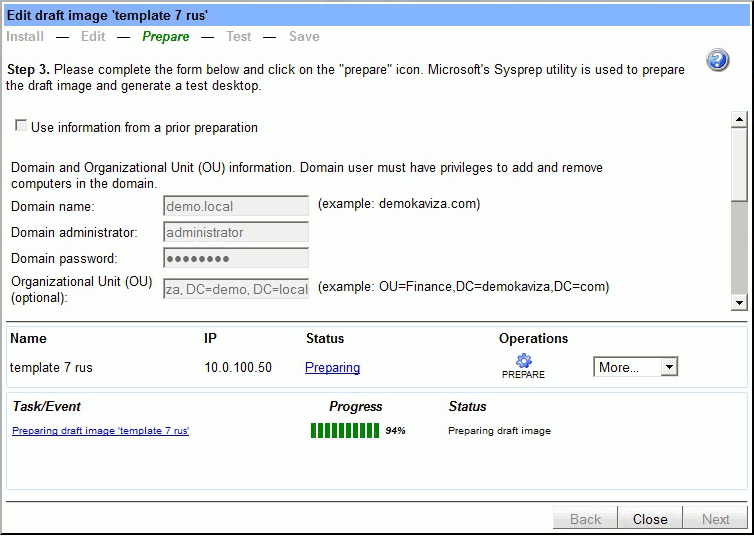
Далее тестируем образ на доступность подключения и исправность установленного софта, снова проставляем галочки в перечне, нажимаем Next и сохраняем «золотой» образ.
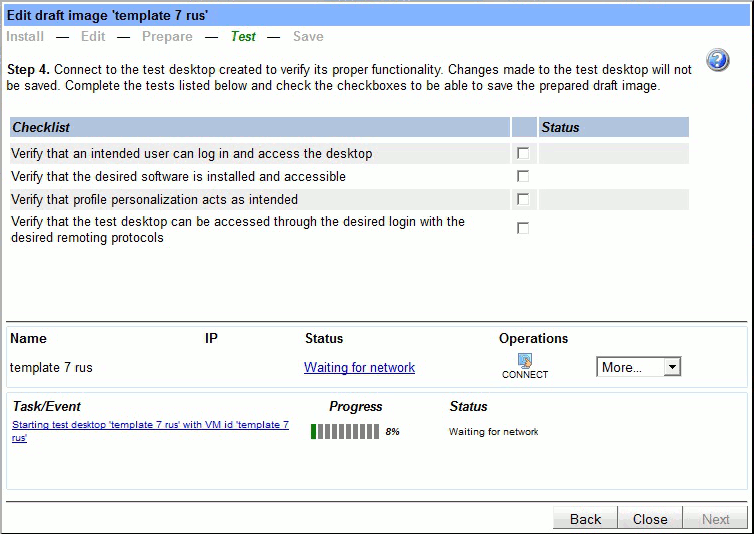
Созданный образ переходит в разряд опубликованных. Естественно, при необходимости «золотой образ» можно отредактировать: добавить софт, установить обновления и т.п. — процедура та же.
Шаг 3. Создание шаблонов десктопов
Для создания шаблонов десктопов необходимо перейти на вкладку Templates и нажать на кнопку с зеленым плюсом. В появившемся окошке заполняем поля названия шаблона, описания, выбираем образ, из которого будет создан шаблон, задаем объем RAM (для Windows XP рекомендуется не менее 512 Мб, для Windows 7 — от 1536 Мб), глубину цвета, максимальное количество десктопов и количество предварительно запущенных десктопов, выбираем режим обновления десктопов и жмем кнопку Save.

Теперь переходим на вкладку Admin, жмем Administer Users и добавляем пользователей или соответствующие ID в ActiveDirectory (для групп пользователей — Administer Groups). По ссылке Assign Desktop Templates осуществляется назначение пользователям доступных шаблонов.
Доступ к виртуальным машинам осуществляется через браузер (http://[kMGR address]/), Java-клиент (http://[kMGR address]/dt/kavizaclient.jnlp) или плагин Citrix. При использовании Java-клиента подключение по умолчанию осуществляется по протоколу HDX, если он недоступен, то по RDP. Кроме того, можно подключаться с мобильных устройств.
Очень короткое заключение
Вот, в общем-то, и все. Как мы увидели, Kaviza действительно очень простой и удобный в использовании продукт, позволяющий за пару часов настроить доставку десктопов пользователям. За исключением пары нюансов, описанных выше, никаких проблем в работе с Kaviza у меня не возникло, чего и вам желаю.
bubarashka,
системный инженер DEPO Computers