Тема унифицированных коммуникаций становится все более актуальной в настоящее время. Удаленное взаимодействие между пользователями выходит за рамки простого голосового общения или обмена по электронной почте. Решение от компании Microsoft – Lync Server 2013 предлагает пользователю различные виды таких взаимодействий – от обмена короткими сообщениями до организации видеоконференций.
В этой статье пойдет речь об интеграции так называемых «Lync-phone» от Aastra в существующую инфраструктуру сервера MS Lync 2013. Цель данной интеграции — предоставление еще одного удобного сервиса для пользователя – настольного телефонного аппарата, полностью интегрированного с его аккаунтом в Lync 2013, который, в то же время, является пользователем домена.
Будут рассмотрены два терминала от производителя Aastra – модели Aastra 6725ip и Aastra 6721ip. Внешне оба аппарата выглядят очень похоже, разница заключается в том, что старшая модель – 6725ip имеет USB-порт для подключения к вашему рабочему компьютеру, таким образом, достигается полная интеграция с запущенным на нем Lync-клиентом, звонки можно будет принимать как на гарнитуру, так и поднятием трубки на терминале. Терминал 6721ip не имеет USB-кабеля, соответственно его целесообразно использовать в местах общего доступа – ресепшен, переговорные и т.п., где достаточно осуществления базового звонка. На модели 6721ip не будут доступен ряд функций, таких как: голосовая почта, календарь, журнал звонков.

Как было сказано выше, данные терминалы являются Lync-phone и имеют наклейку “Optimized for Microsoft Lync”, как и ряд моделей других производителей. Они не являются классическими SIP-терминалами, то есть их нельзя будет подключить к обычной IP-PBX по той причине, что они не содержат в своих микропрограммах (firmware) классических кодеков G.711/G.729. По сути, микропрограмма этого терминала является lync-клиентом, и соответственно, содержит проприетарный кодек RT-Audio, который использует MS Lync Server 2013 для кодирования голоса. По этой же причине невозможно подключить обычный SIP-терминал к серверу MS Lync.
Одной из особенностей данного вида терминалов является то, что у него практически нет настроек на нем самом – всю конфигурацию он получает с сервера MS Lync. Фактически, пользователь может поменять только формат времени/даты, а также язык (большинство мировых языков, включая русский, уже присутствуют в микропрограмме, даже если ваш сервер MS Lync не локализованный). Поэтому непосредственно подключение терминала в сеть для персонала максимально просто и описано в официальном руководстве, которое можно взять на сайте aastra.com. Оно сводится фактически к объяснению, как присоединить USB-кабель к компьютеру и ввести свое имя пользователя и пароль. Но со стороны администратора все совсем не так просто и тривиально, о чем и пойдет речь в данной статье.
В качестве лабораторной установке будем использовать виртуальные сервера, развернутые под vmWare ESXi 5.1.
MS Lync 2013 Server Front End развернут на виртуальной машине с 4 CPU, 4 GB памяти. В качестве операционной системы использована Windows 2012 Server Enterprise. В тестовой лабораторной установке использовалась бесплатная Evaluation версия MS Lync 2013 Server, которая работает 180 дней полнофункционально. Она доступна к скачиванию с сайта Microsoft после заполнения небольшой анкеты.
Как известно, для функционирования MS Lync 2013 Server необходимо иметь в корпоративной сети контроллер домена, сервер сертификатов, а также DNS-сервер. Все эти роли одновременно развернуты на другом виртуальном сервере, с такими же характеристиками, как и сервер для Lync, в качестве OS также использована Windows 2012 Server Enterprise.
В данной статье не будут рассмотрены вопросы запуска сервера Lync 2013 и его обвязки, будем считать, что у нас уже имеется вся необходимая описанная выше инфраструктура, и софт-клиенты Lync 2013 могут взаимодействовать друг с другом. Задача – внедрить в эту установку терминалы Aastra 6725ip и Aastra 6721ip, которые также есть в наличии в нашей демо-лаборатории Треолан по одной штуке каждый.
Так же, в качестве терминала для настройки и запуска софт-клиента Lync 2013 используется ноутбук HP 4510S с Windows 7 Enterprise (софт-клиент Lync 2013 Basic не запустится на версии Windows ниже 7, так как он является частью MS Office 2013).
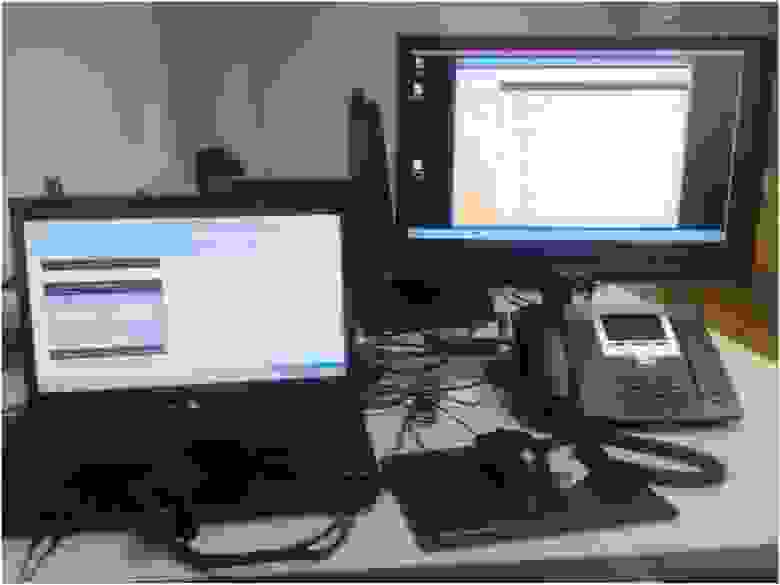
На мой взгляд, основная сложность при внедрении lync-терминалов в существующую инфраструктуру, является такая неочевидная, на первый взгляд, операция, как необходимость расширенной настройки DHCP-сервера. Все дело в том, что, как раньше уже упоминалось, терминалы не настраиваются пользователем в принципе, в его настройках не найти пункт меню ввода IP-адреса или адреса SIP-registrar, портов, по которым предстоит им взаимодействовать и прочих настроек, присущих обычных SIP-терминалом.
Также, у них нет web-интерфейса настройки. Вся эта информация должна быть доставлена терминалу посредством опций DHCP. Если с классическими опциями DHCP, такими как IP, маска, шлюз, DNS, вопросов как правило не возникает (возможно, в вашей сети уже есть DHCP-сервер, раздающий эти опции), то в данном случае lync-терминалам посредством DHCP также нужно сообщить адрес Lync-сервера и адрес, где ему взять сертификат (CA). Для этого необходимо использовать опции 43 и 120. Но если с опцией 43 проблем не возникает, то со 120 все сложнее так как ее нужно заполнять в двоичном формате. Разработчики MS Lync решили упростить эту задачу администраторам сервера Lync и сделали утилиту DHCPUtil.exe и скрипт DHCPConfigScript.bat, которые можно найти в папке C:\Program Files\Common Files\Microsoft Lync Server 2013, если вы устанавливали сервер по умолчанию. Переместим эти два файла на наш DHCP-сервер в любое место. Эти утилита и скрипт настраивают только опции 43 и 120. Остальные опции настроим стандартным образом, предварительно запустив роль DHCP-server. В моем случае, на том же сервере, где установлены AD DS, AD CS и DNS роли.
Запускаем утилиту настройки DHCP-сервера (в меню кнопки Start Windows 2012) и нажав правой кнопкой на IPv4 создаем новый Scope:
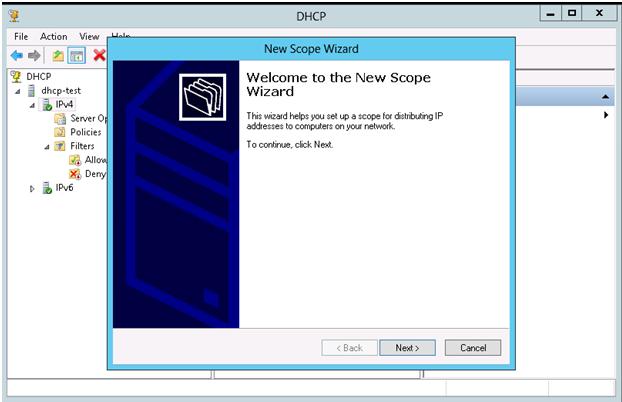
Задаем диапазон, из которого будут выдавать адреса телефонам:
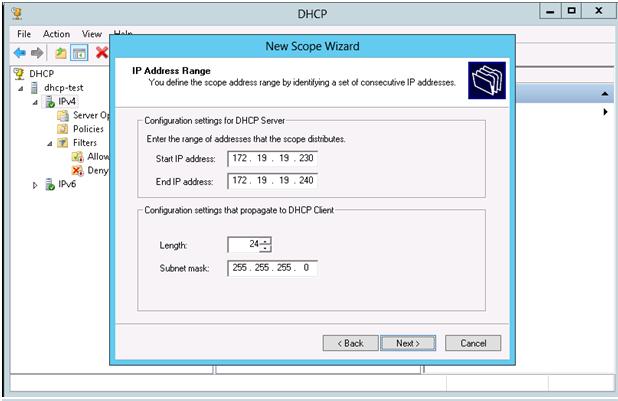
Задаем шлюз по умолчанию и в следующем (не приведенном окне) адрес DNS сервера:
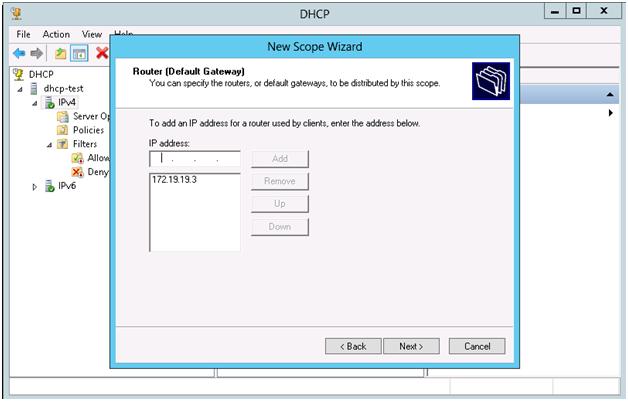
Проверяем опции:
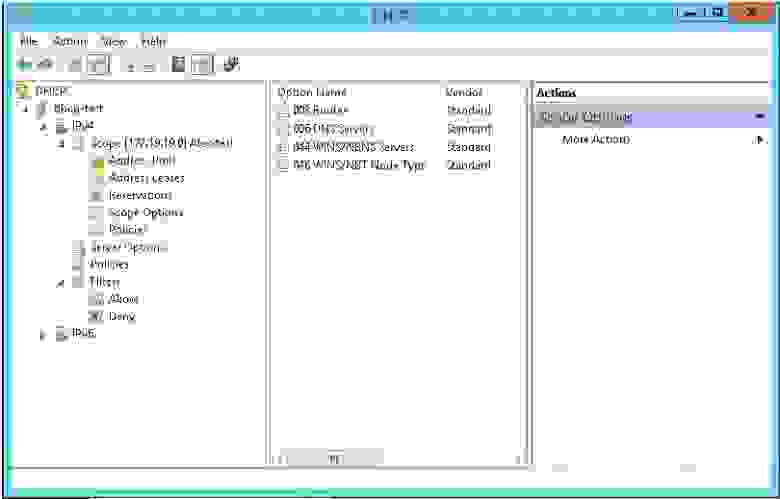
Далее, необходимо настроить опции 43 и 120 с помощью DHCPUtil.exe. Единственное, о чем я нигде не смог найти информации, это то, что для запуска DHCPUtil.exe необходимо наличие двух файлов из состава Visual Studio, то есть, если на сервере, на котором вы разворачиваете роль DHCP не было Visual Studio, запуск утилиты приведет к ошибке. Причем, если вы будете сразу ее запускать из PowerShell, то вообще ничего не произойдет, а при запуске из GUI выйдет предупреждение об отсутствии необходимых файлов msvcp110.dll и msvcr110.dll. Эти файлы вы можете взять с сервера, на котором установлен ваш MS Lync Server 2013 (потому что при его инсталляции попутно ставилась Visual Studio) из папки C:\windows\system32 и поместить их в такую же папку на своем DHCP сервере.
Запускаем утилиту DHCPUtil.exe в PowerShell со следующими ключами:
В ключе –SipServer указываем FQDN имя нашего сервера MS Lync 2013
Ключ –RunConfigScript запускает собственно скрипт (второй файл .bat), который проделает все необходимые манипуляции и изменит нужные нам опции в DHCP-сервере.
Результат выполнения утилиты выглядит так:
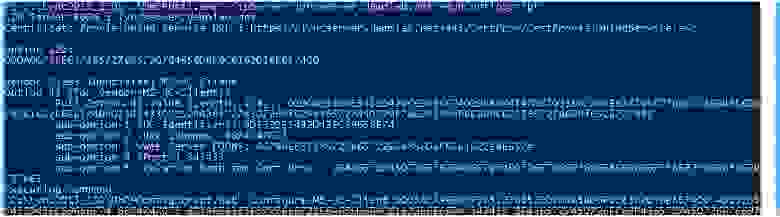
Зайдем в настройки DHCP, правой кнопкой сделаем Refresh:
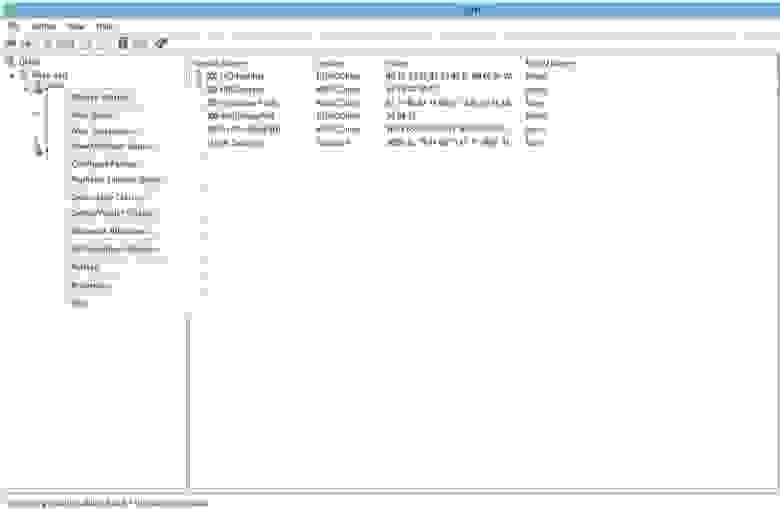
Убедимся, что все нужные опции на месте:
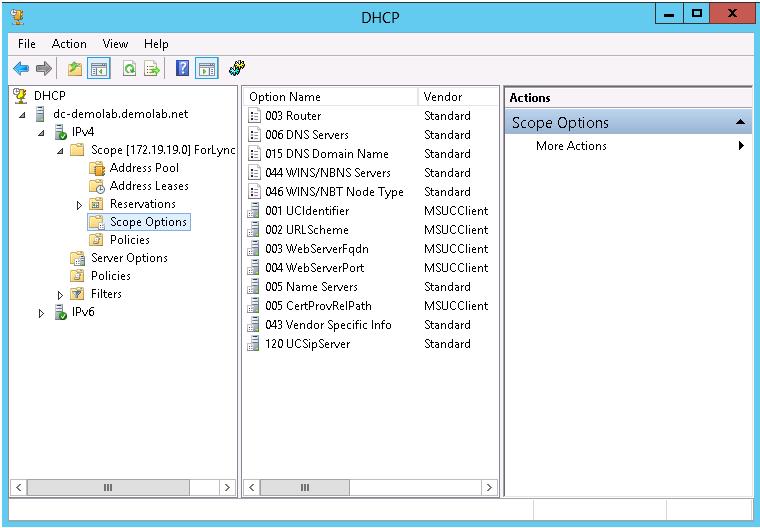
На этом настройки DHCP сервера закончены.
Настройки для пользователей производятся как обычно в MS Lync Server 2013 Control Panel, раздел USERS:
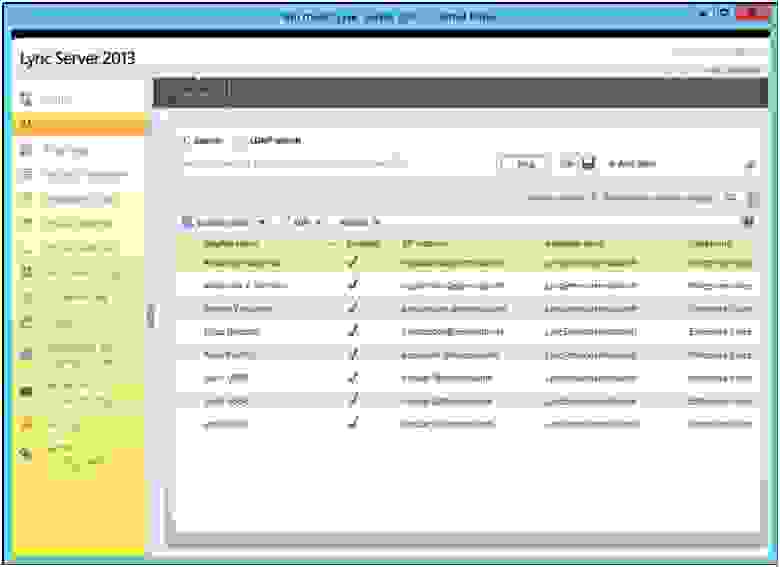
Зайдя в свойства пользователя кнопкой Edit –> Show details, убедимся, что у пользователя выставлена опция «Enterprise voice» в разделе Telephony – это необходимое свойство пользователя для использования им телефонного аппарата. Функционал «Enterprise voice» в платной версии лицензируется отдельно. Также следует задать этому пользователю дополнительный цифровой номер в пункте Line URI. Например, так: tel:555.
Следующим обязательным моментом подключения терминала к профилю пользователя является установка PIN. Это делается кнопкой Action на соответствующем пользователе, далее Set Pin…:
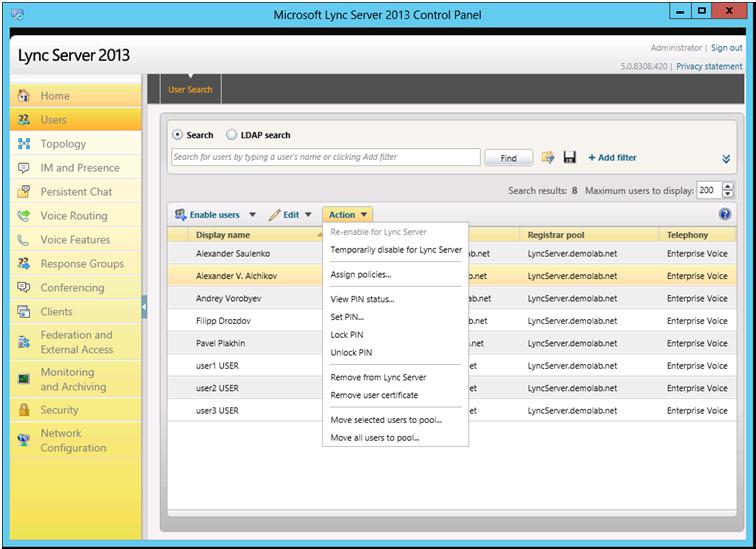
Пришла очередь непосредственного включения терминалов. Если терминалы не новые из коробки, то лучше их сбросить к заводским настройкам. Сброс к заводским настройкам может пригодиться и в будущем. Есть два варианта сброса – Factory reset и Hard reset.
Factory reset – сброс вплоть до заводской прошивки (полный), осуществляется нажатием и удерживанием клавиш 4 и 6 перед подачей на терминал питания. После подачи питания следует подождать несколько секунд до появления соответствующей надписи на экране терминала, после чего можно отпустить клавиши и следовать подсказкам на экране.
Hard reset – клавиши * и # — сброс только пользовательских данных (номера, пин).
После этих действий можно переходить непосредственно к подключению терминала Aastra 6725ip к нашему ноутбуку с запущенным Lync-клиентом с помощью USB-кабеля, как это написано в кратком руководстве на сайте вендора (www.aastra.com). То есть, включаем питание (опционально с помощью блока питания, либо через PoE), соединяем кабелем USB с компьютером, как это нам будет показано на экране терминала:

После обнаружения подключения на экране компьютера появляется запрос о вводе учетных данных. Затем начинается процесс входа в систему терминала:
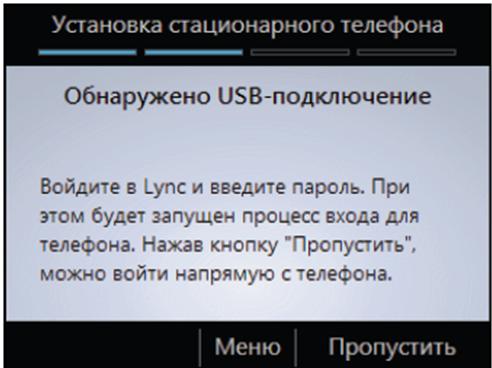
Вот так выглядит экран терминала после осуществленного входа:
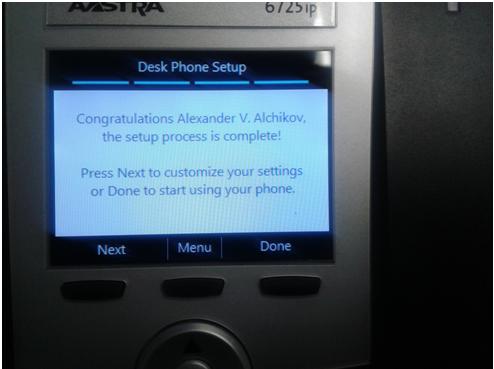
Все, теперь можно совершать звонки. В левой нижней части главного окна Lync-клиента на своем компьютере вы можете менять главное аудиоустройство – гарнитуру можно поменять на Aastra 6725ip.
Для терминала 6721ip, у которого нет USB-порта, действия по подключению немного другие. Вход в систему осуществляется посредством ввода своего ПИН-кода и внутреннего номера телефона.
В окне приветствия выберите «Нет», так как у нас в данном случае не будет доступного компьютера:

Введите свой номер телефона, а затем PIN:
На этом установки терминалов Aastra 6725ip и Aastra 6721ip закончена.
Микропрограммы для терминалов постоянно совершенствуются, поэтому имеет смысл при первом запуске в работу сразу же обновить микропрограмму аппарата до самого последней версии. Получить микропрограмму можно на сайте Microsoft (а не производителя аппарата), так как по сути, как уже было замечено ранее, микропрограммы являются клиентами Lync.
На момент написания данной статьи, свежий софт для терминалов Aastra можно было взять по ссылке: http://www.microsoft.com/ru-ru/download/details.aspx?id=18390
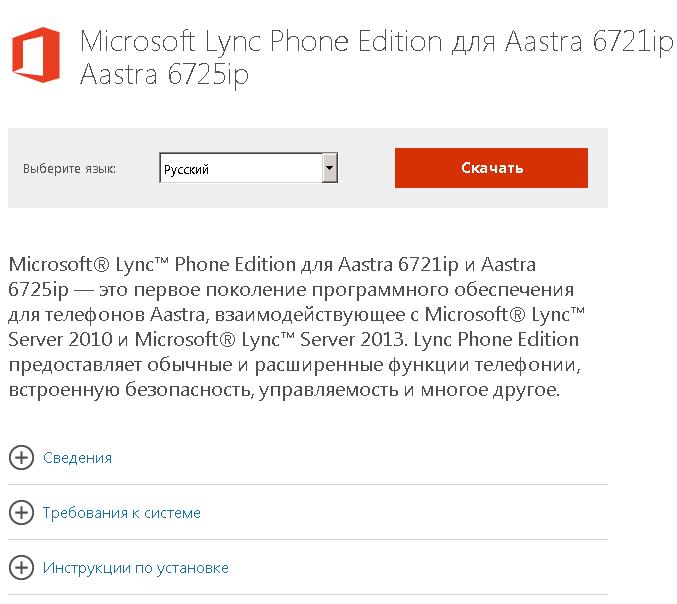
Обновление представляет собой файл UCUpdates.exe. Тут на сайте присутствует вполне подробная инструкция по установке.
Данный exe-файл представляет собой архив, в нем содержится cab-файл UCUpdates.cab, его следует поместить на наш Lync Server 2013 в любую папку, например C:\Aastra\UCUpdates.cab
Далее, следует зайти в командную строку Lync Server Management Shell и выполнить следующую команду:
— в моем случае после WebServer идет Identity моего сервера, поэтому тут нужно подставить необходимый адрес.
После этого в панели управлении Lync Server 2013 Control Panel, в разделе Clients -> Device Update мы увидим доступные обновления:
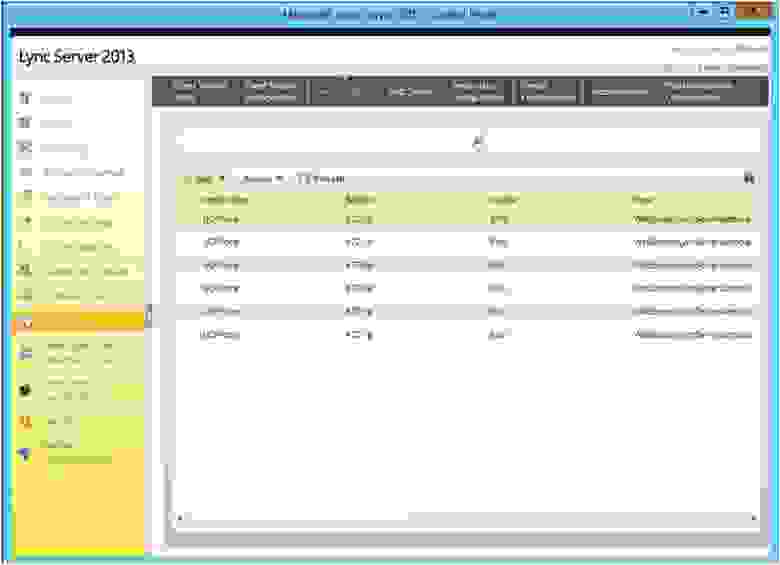
Такое большое количество обновлений по причине того, что в одном файле UCUpdates.cab содержаться апдейты для обоих аппаратов 6721ip, 6725ip всех трех их Hardware Revisions,
то есть в данном случае мы видим шесть строк. Если протянуть скролл вправо, то мы увидим обозначения этих ревизий в последней колонке:
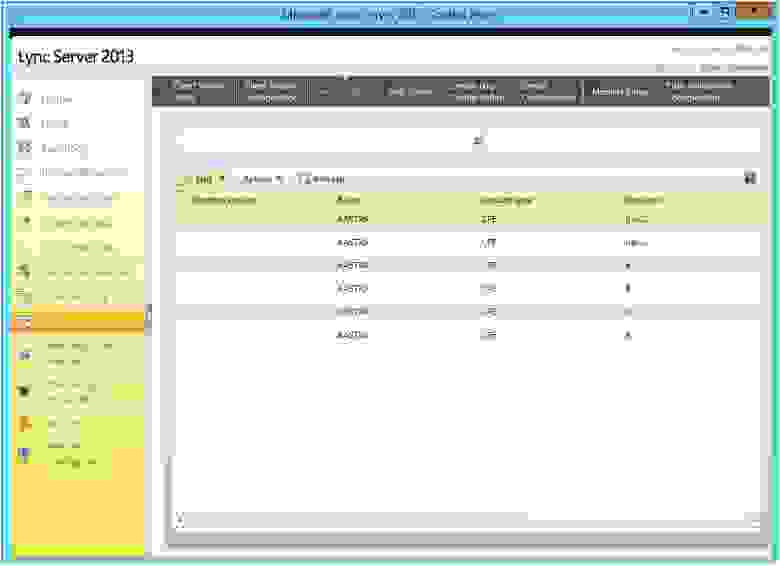
Далее на необходимой ревизии (а можно и на всех сразу) выбираем Action -> Approve, после чего телефоны должны через некоторое время сами перезагрузиться и обновить свою прошивку. Либо можно ускорить процесс перезагрузкой или даже hard reset аппарата. В любом случае, должно пройти какое-то время, пока он обновит прошивку.
Версию релиза аппаратного обеспечения (Hardware revision) вашего терминала можно посмотреть снизу терминала на наклейке со штрих-кодами:
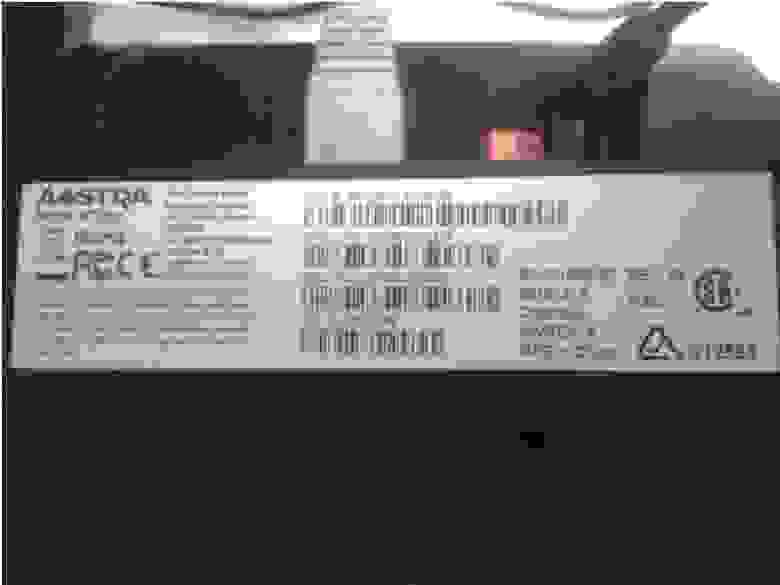
В данном случае версия А (HWREV: A).
Модернизацию программного обеспечения лучше делать во внерабочее время. Этот процесс может привести к одновременному скачиванию терминалами микропрограммы и их массовой перезагрузке, что, в свою очередь, может привести к излишней нагрузке на вашу сетевую инфраструктуру в случае большого количества терминалов.
В этой статье пойдет речь об интеграции так называемых «Lync-phone» от Aastra в существующую инфраструктуру сервера MS Lync 2013. Цель данной интеграции — предоставление еще одного удобного сервиса для пользователя – настольного телефонного аппарата, полностью интегрированного с его аккаунтом в Lync 2013, который, в то же время, является пользователем домена.
Будут рассмотрены два терминала от производителя Aastra – модели Aastra 6725ip и Aastra 6721ip. Внешне оба аппарата выглядят очень похоже, разница заключается в том, что старшая модель – 6725ip имеет USB-порт для подключения к вашему рабочему компьютеру, таким образом, достигается полная интеграция с запущенным на нем Lync-клиентом, звонки можно будет принимать как на гарнитуру, так и поднятием трубки на терминале. Терминал 6721ip не имеет USB-кабеля, соответственно его целесообразно использовать в местах общего доступа – ресепшен, переговорные и т.п., где достаточно осуществления базового звонка. На модели 6721ip не будут доступен ряд функций, таких как: голосовая почта, календарь, журнал звонков.

Как было сказано выше, данные терминалы являются Lync-phone и имеют наклейку “Optimized for Microsoft Lync”, как и ряд моделей других производителей. Они не являются классическими SIP-терминалами, то есть их нельзя будет подключить к обычной IP-PBX по той причине, что они не содержат в своих микропрограммах (firmware) классических кодеков G.711/G.729. По сути, микропрограмма этого терминала является lync-клиентом, и соответственно, содержит проприетарный кодек RT-Audio, который использует MS Lync Server 2013 для кодирования голоса. По этой же причине невозможно подключить обычный SIP-терминал к серверу MS Lync.
Одной из особенностей данного вида терминалов является то, что у него практически нет настроек на нем самом – всю конфигурацию он получает с сервера MS Lync. Фактически, пользователь может поменять только формат времени/даты, а также язык (большинство мировых языков, включая русский, уже присутствуют в микропрограмме, даже если ваш сервер MS Lync не локализованный). Поэтому непосредственно подключение терминала в сеть для персонала максимально просто и описано в официальном руководстве, которое можно взять на сайте aastra.com. Оно сводится фактически к объяснению, как присоединить USB-кабель к компьютеру и ввести свое имя пользователя и пароль. Но со стороны администратора все совсем не так просто и тривиально, о чем и пойдет речь в данной статье.
Описание лабораторной установки
В качестве лабораторной установке будем использовать виртуальные сервера, развернутые под vmWare ESXi 5.1.
MS Lync 2013 Server Front End развернут на виртуальной машине с 4 CPU, 4 GB памяти. В качестве операционной системы использована Windows 2012 Server Enterprise. В тестовой лабораторной установке использовалась бесплатная Evaluation версия MS Lync 2013 Server, которая работает 180 дней полнофункционально. Она доступна к скачиванию с сайта Microsoft после заполнения небольшой анкеты.
Как известно, для функционирования MS Lync 2013 Server необходимо иметь в корпоративной сети контроллер домена, сервер сертификатов, а также DNS-сервер. Все эти роли одновременно развернуты на другом виртуальном сервере, с такими же характеристиками, как и сервер для Lync, в качестве OS также использована Windows 2012 Server Enterprise.
В данной статье не будут рассмотрены вопросы запуска сервера Lync 2013 и его обвязки, будем считать, что у нас уже имеется вся необходимая описанная выше инфраструктура, и софт-клиенты Lync 2013 могут взаимодействовать друг с другом. Задача – внедрить в эту установку терминалы Aastra 6725ip и Aastra 6721ip, которые также есть в наличии в нашей демо-лаборатории Треолан по одной штуке каждый.
Так же, в качестве терминала для настройки и запуска софт-клиента Lync 2013 используется ноутбук HP 4510S с Windows 7 Enterprise (софт-клиент Lync 2013 Basic не запустится на версии Windows ниже 7, так как он является частью MS Office 2013).

Настройка роли DHCP-сервера
На мой взгляд, основная сложность при внедрении lync-терминалов в существующую инфраструктуру, является такая неочевидная, на первый взгляд, операция, как необходимость расширенной настройки DHCP-сервера. Все дело в том, что, как раньше уже упоминалось, терминалы не настраиваются пользователем в принципе, в его настройках не найти пункт меню ввода IP-адреса или адреса SIP-registrar, портов, по которым предстоит им взаимодействовать и прочих настроек, присущих обычных SIP-терминалом.
Также, у них нет web-интерфейса настройки. Вся эта информация должна быть доставлена терминалу посредством опций DHCP. Если с классическими опциями DHCP, такими как IP, маска, шлюз, DNS, вопросов как правило не возникает (возможно, в вашей сети уже есть DHCP-сервер, раздающий эти опции), то в данном случае lync-терминалам посредством DHCP также нужно сообщить адрес Lync-сервера и адрес, где ему взять сертификат (CA). Для этого необходимо использовать опции 43 и 120. Но если с опцией 43 проблем не возникает, то со 120 все сложнее так как ее нужно заполнять в двоичном формате. Разработчики MS Lync решили упростить эту задачу администраторам сервера Lync и сделали утилиту DHCPUtil.exe и скрипт DHCPConfigScript.bat, которые можно найти в папке C:\Program Files\Common Files\Microsoft Lync Server 2013, если вы устанавливали сервер по умолчанию. Переместим эти два файла на наш DHCP-сервер в любое место. Эти утилита и скрипт настраивают только опции 43 и 120. Остальные опции настроим стандартным образом, предварительно запустив роль DHCP-server. В моем случае, на том же сервере, где установлены AD DS, AD CS и DNS роли.
Запускаем утилиту настройки DHCP-сервера (в меню кнопки Start Windows 2012) и нажав правой кнопкой на IPv4 создаем новый Scope:

Задаем диапазон, из которого будут выдавать адреса телефонам:

Задаем шлюз по умолчанию и в следующем (не приведенном окне) адрес DNS сервера:

Проверяем опции:

Далее, необходимо настроить опции 43 и 120 с помощью DHCPUtil.exe. Единственное, о чем я нигде не смог найти информации, это то, что для запуска DHCPUtil.exe необходимо наличие двух файлов из состава Visual Studio, то есть, если на сервере, на котором вы разворачиваете роль DHCP не было Visual Studio, запуск утилиты приведет к ошибке. Причем, если вы будете сразу ее запускать из PowerShell, то вообще ничего не произойдет, а при запуске из GUI выйдет предупреждение об отсутствии необходимых файлов msvcp110.dll и msvcr110.dll. Эти файлы вы можете взять с сервера, на котором установлен ваш MS Lync Server 2013 (потому что при его инсталляции попутно ставилась Visual Studio) из папки C:\windows\system32 и поместить их в такую же папку на своем DHCP сервере.
Запускаем утилиту DHCPUtil.exe в PowerShell со следующими ключами:
.\DHCPUtil.exe –SipServer lyncserver.demolab.net –RunConfigScript
В ключе –SipServer указываем FQDN имя нашего сервера MS Lync 2013
Ключ –RunConfigScript запускает собственно скрипт (второй файл .bat), который проделает все необходимые манипуляции и изменит нужные нам опции в DHCP-сервере.
Результат выполнения утилиты выглядит так:

Зайдем в настройки DHCP, правой кнопкой сделаем Refresh:

Убедимся, что все нужные опции на месте:

На этом настройки DHCP сервера закончены.
Настройки пользователей в MS Lync Server для подключения терминалов
Настройки для пользователей производятся как обычно в MS Lync Server 2013 Control Panel, раздел USERS:

Зайдя в свойства пользователя кнопкой Edit –> Show details, убедимся, что у пользователя выставлена опция «Enterprise voice» в разделе Telephony – это необходимое свойство пользователя для использования им телефонного аппарата. Функционал «Enterprise voice» в платной версии лицензируется отдельно. Также следует задать этому пользователю дополнительный цифровой номер в пункте Line URI. Например, так: tel:555.
Следующим обязательным моментом подключения терминала к профилю пользователя является установка PIN. Это делается кнопкой Action на соответствующем пользователе, далее Set Pin…:

Пришла очередь непосредственного включения терминалов. Если терминалы не новые из коробки, то лучше их сбросить к заводским настройкам. Сброс к заводским настройкам может пригодиться и в будущем. Есть два варианта сброса – Factory reset и Hard reset.
Factory reset – сброс вплоть до заводской прошивки (полный), осуществляется нажатием и удерживанием клавиш 4 и 6 перед подачей на терминал питания. После подачи питания следует подождать несколько секунд до появления соответствующей надписи на экране терминала, после чего можно отпустить клавиши и следовать подсказкам на экране.
Hard reset – клавиши * и # — сброс только пользовательских данных (номера, пин).
После этих действий можно переходить непосредственно к подключению терминала Aastra 6725ip к нашему ноутбуку с запущенным Lync-клиентом с помощью USB-кабеля, как это написано в кратком руководстве на сайте вендора (www.aastra.com). То есть, включаем питание (опционально с помощью блока питания, либо через PoE), соединяем кабелем USB с компьютером, как это нам будет показано на экране терминала:

После обнаружения подключения на экране компьютера появляется запрос о вводе учетных данных. Затем начинается процесс входа в систему терминала:

Вот так выглядит экран терминала после осуществленного входа:

Все, теперь можно совершать звонки. В левой нижней части главного окна Lync-клиента на своем компьютере вы можете менять главное аудиоустройство – гарнитуру можно поменять на Aastra 6725ip.
Для терминала 6721ip, у которого нет USB-порта, действия по подключению немного другие. Вход в систему осуществляется посредством ввода своего ПИН-кода и внутреннего номера телефона.
В окне приветствия выберите «Нет», так как у нас в данном случае не будет доступного компьютера:

Введите свой номер телефона, а затем PIN:
На этом установки терминалов Aastra 6725ip и Aastra 6721ip закончена.
Обновление программного обеспечения терминалов после установки
Микропрограммы для терминалов постоянно совершенствуются, поэтому имеет смысл при первом запуске в работу сразу же обновить микропрограмму аппарата до самого последней версии. Получить микропрограмму можно на сайте Microsoft (а не производителя аппарата), так как по сути, как уже было замечено ранее, микропрограммы являются клиентами Lync.
На момент написания данной статьи, свежий софт для терминалов Aastra можно было взять по ссылке: http://www.microsoft.com/ru-ru/download/details.aspx?id=18390

Обновление представляет собой файл UCUpdates.exe. Тут на сайте присутствует вполне подробная инструкция по установке.
Данный exe-файл представляет собой архив, в нем содержится cab-файл UCUpdates.cab, его следует поместить на наш Lync Server 2013 в любую папку, например C:\Aastra\UCUpdates.cab
Далее, следует зайти в командную строку Lync Server Management Shell и выполнить следующую команду:
Import-CsDeviceUpdate -Identity "WebServer:lyncserver.demolab.net" -FileName C:\Aastra\UCUpdates.cab
— в моем случае после WebServer идет Identity моего сервера, поэтому тут нужно подставить необходимый адрес.
После этого в панели управлении Lync Server 2013 Control Panel, в разделе Clients -> Device Update мы увидим доступные обновления:

Такое большое количество обновлений по причине того, что в одном файле UCUpdates.cab содержаться апдейты для обоих аппаратов 6721ip, 6725ip всех трех их Hardware Revisions,
то есть в данном случае мы видим шесть строк. Если протянуть скролл вправо, то мы увидим обозначения этих ревизий в последней колонке:

Далее на необходимой ревизии (а можно и на всех сразу) выбираем Action -> Approve, после чего телефоны должны через некоторое время сами перезагрузиться и обновить свою прошивку. Либо можно ускорить процесс перезагрузкой или даже hard reset аппарата. В любом случае, должно пройти какое-то время, пока он обновит прошивку.
Версию релиза аппаратного обеспечения (Hardware revision) вашего терминала можно посмотреть снизу терминала на наклейке со штрих-кодами:

В данном случае версия А (HWREV: A).
Модернизацию программного обеспечения лучше делать во внерабочее время. Этот процесс может привести к одновременному скачиванию терминалами микропрограммы и их массовой перезагрузке, что, в свою очередь, может привести к излишней нагрузке на вашу сетевую инфраструктуру в случае большого количества терминалов.