
Эмуляторов Cisco достаточно много, но что делать человеку, который хочет познать волшебный мир сетевой коммуникации через призму маршрутизаторов Juniper? Безусловно, правильный подход — это накупить б\у железок на eBay или взять их в аренду, но это не дешевый способ. Есть ещё один способ, который дешевле, и которым я хочу поделиться. Заключается он в создании виртуальной среды для эмулирования маршрутизаторов Juniper на базе хоста VMware ESXi. Дешево, удобно и максимально реалистично. Те, кто по каким-либо причинам не может себе позволить развернуть новый или использовать уже существующий виртуальный хост, будут читать данную статью в ознакомительных целях.
Как в хорошем рецепте, сразу озвучу ингредиенты, без которых нам не обойтись:
- 1. Железка, которая сможет потянуть VMware ESXi + по 2Гб ОЗУ на каждый планируемый маршрутизатор. Диск 2 Гб на один маршрутизатор. После установки значение ОЗУ можно понизить до 512 Мб;
- 2. VMware ESXi – скачать можно с офф.сайта. Требуется регистрация;
- 3. vSphere Client для управления виртуальным хостом. Скачать нужно также с оф. cайта VMware;
- 4. Программный маршрутизатор Firefly Perimeter. Скачать OVA темплейт можно на официальном сайте: Ссылка на центр загрузки Juniper Требуется регистрация;
- 5. Эмуляция компьютеров-клиентов. Скачать OVA темплейт можно здесь: Ссылка на OVA template TinyLinux
Нужно установить VMware ESXi и подключится к нему с помощью vSphere Client, далее необходимо развернуть на нем OVA темплейты маршрутизаторов и компьютеров клиентов в нужном количестве. Делается это в vSphere Client через меню File – Deploy OVF Template.
Заранее стоит создать достаточное количество виртуальных коммутаторов на хосте. С помощью них мы будем связывать наши устройства в сеть. Делается это во вкладке Configuration нашего хоста VMware.
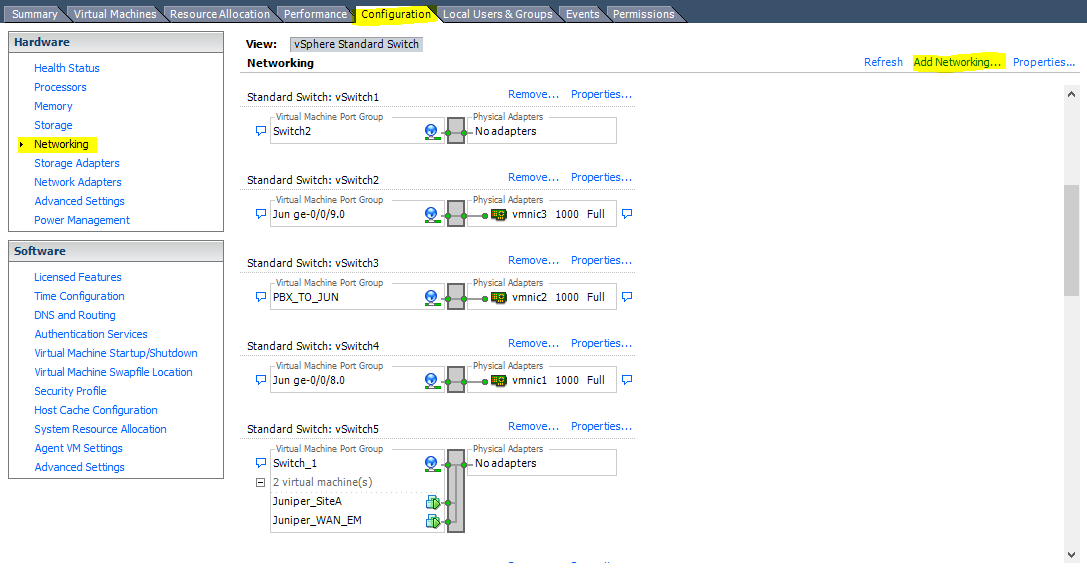
Далее нужно прейти в раздел Networking и нажать Add Networking… В появившемся окне Connection Type выбрать Virtual Machine и нажать Next, выбрать Create vSphere standart switch и нажать Next, в новом окне задать понятное имя для свича – например Office_lan. Нажать Next и Finish. Я рекомендую создать 5-7 виртуальных коммутаторов, включая один, который будет использовать для изолирования портов маршрутизаторов. Важно – не нужно назначать виртуальным свичам реальные физические интерфейсы виртуального хоста.
Далее необходимо добавить в каждый маршрутизатор необходимое количество сетевых карт, думаю, многим будет достаточно 4-5. В маршрутизаторах они будут инициализироваться под именами ge-0/0/n, где n — номер сетевой карты начиная с нуля. Для добавления сетевой карты нажмите правой кнопкой мыши на виртуальном маршрутизаторе и выберите в контекстном меню Edit Settings. Нажмите кнопку Add, далее выберите тип устройства Ethernet Adapter и нажмите Next. В следующем окне вы сразу же сможете подключить ваш адаптер в созданный заранее виртуальный коммутатор.
Необходимо понимать, что те порты, которые будут подключены в один виртуальный коммутатор, будут иметь Ethernet связанность, как будто вы их подключили напрямую проводом или через обычный хаб\свич. Посмотреть, какие порты в какой виртуальный коммутатор подключены, можно все на той же вкладке Edit Settings, доступ которой можно получить, нажав правой кнопкой на любом виртуальном устройстве на вашем хосте. В этой же вкладке можно оперативно поменять виртуальный коммутатор для сетевого адаптера – «переткнуть кабель».

Для начала работы необходимо создать минимум два маршрутизатора, один виртуальный коммутатор и на каждом маршрутизаторе подключить сетевой интерфейс к этому коммутатору. Далее можно конфигурировать маршрутизаторы. Для начала назначить интерфейсам ge-0/0/0 IP адреса и проверить IP-связанность, что подтвердит правильность проведенных настоек. Для конфигурирования необходимо включить виртуальные устройства и на включенном виртуальном устройстве нужно нажать правой кнопкой и в контекстном меню выбрать Open Console.
Следующим шагом будет подключение к маршрутизаторам клиентских устройств-компьютеров, которые можно эмулировать весьма лёгким форком TinyLinux. Развернуть таких клиентов можно так же, как и маршрутизаторы, через OVA файл. Для того, чтобы соединить компьютер и маршрутизатор между собой, подключаем сетевой интерфейс клиентского компьютера и свободный интерфейс маршрутизатора к одному виртуальному коммутатору.
Чтобы вывести виртуальную сеть в реальную, достаточно к одному из портов маршрутизатора подключить виртуальный коммутатор, к которому в свою очередь подключен реальный физический сетевой интерфейс виртуального хоста VMware.
Вот и все, теперь можно конфигурировать ваши устройства, используя документацию с официального сайта Juniper.
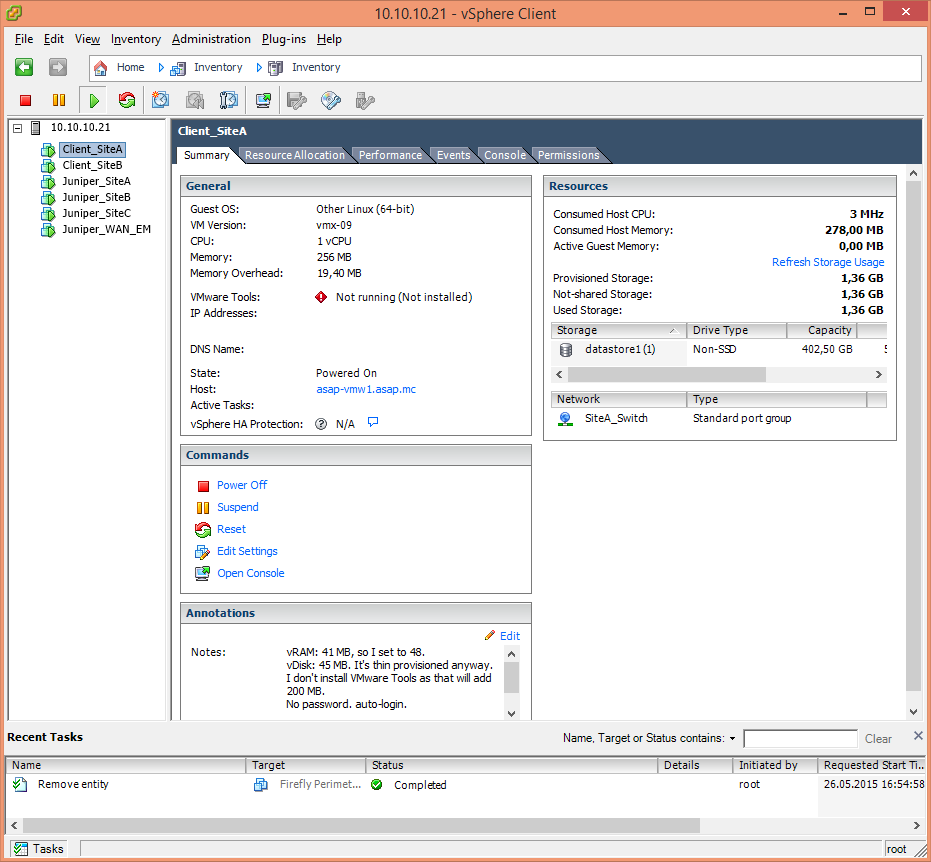
Так выглядит TinyLinux. С помощью встроенного менеджера пакетов, его можно легко доукомплектовать любым приложением, например браузером Chromium или http сервером. Это очень поможет когда вы будете настраивать конфигурации source и destenation nat

А так выглядит консоль в которой вы будете конфигурировать маршрутизаторы. Данная консоль сама по себе не очень удобна из-за отсутствия буфера экрана (это значит, что вы не сможете посмотреть/прокрутить текст, который вышел за верхнюю границу окна; выделения текста мышкой и copy/past из браузера, в этой консоли, так же работать не будут). Идеальным решением будет подключение к маршрутизаторам по SSH, а к данной консоли вы будете возвращаться только если полностью потеряли связь с устройством, хотя при грамотном использовании commit confirmed вам, возможно, это никогда не понадобится.

P.S. Ложечка дёгтя все же есть. Функции коммутации aka Ethernet-switching не поддерживаются, так что изучить коммутационное оборудование компании Juniper таким образом не получится.