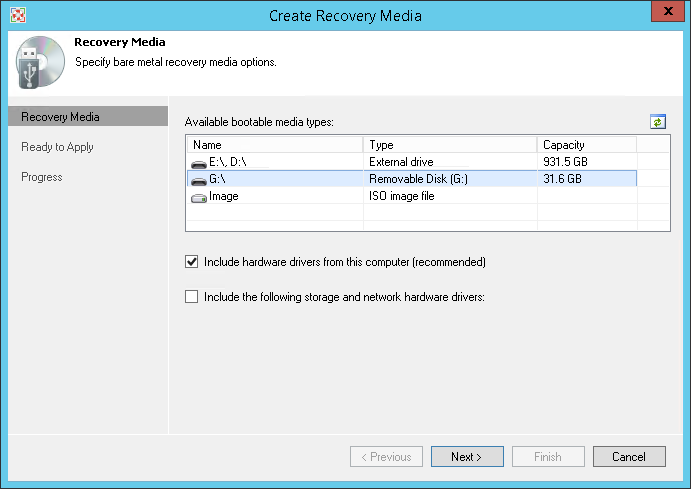Мы уже рассказывали на Хабре про выпуск Veeam Endpoint Backup Free (бесплатного инструмента резервного копирования для физических рабочих станций, ноутбуков и домашних компьютеров). Сегодня я хочу рассказать об этом продукте более подробно: об архитектуре, основных настройках заданий резервного копирования, параметрах расписания, о схеме резервного копирования, и об интеграции с Veeam Backup & Replication v8 (если он установлен).
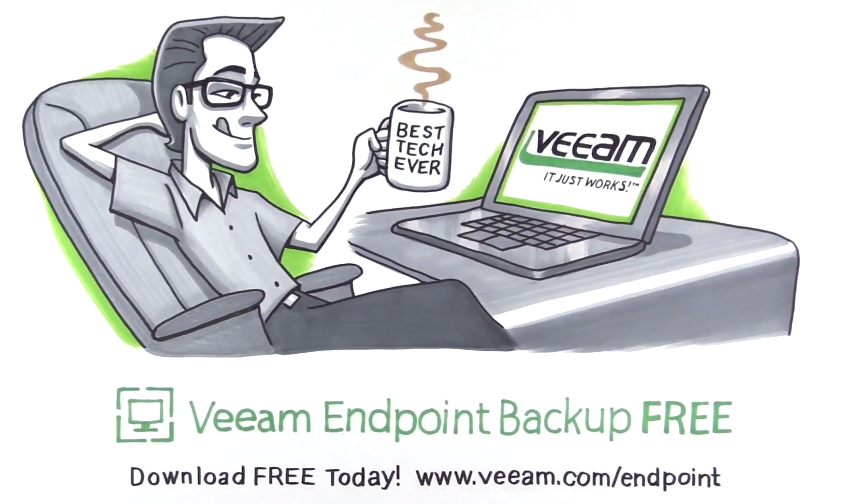
Veeam Endpoint Backup состоит из двух основных компонентов: сервиса, выполняющего задания резервного копирования, и приложения по его настройке. Эти компоненты устанавливаются локально на ту машину, которую нужно бэкапить, — это должна быть машина под управлением Windows 7 или выше (подробное описание системных требований см. здесь).
После завершения установки продукта, на машине появляются следующие компоненты:
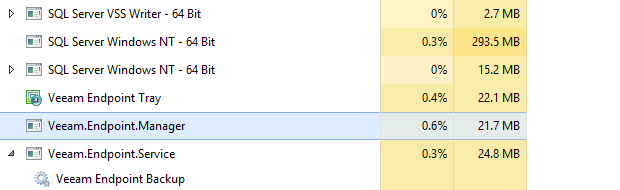
В Veeam Endpoint Backup реализована интеграция с Veeam Backup & Replication v8 Update 2 и выше, что дает возможность использовать имеющийся репозиторий бэкапов виртуальных машин для резервных копий физических машин. Для сохранения этих резервных копий в репозиторий нужно настроить подключение к инфраструктуре Veeam Backup & Replication, зарегистрировав сервер Veeam Backup — в этом случае данные будут сохраняться в репозиторий напрямую, минуя сервер. Но об этом чуть позже.
Итак, после установки (которая, кстати, происходит в «один клик») вы можете указать, с какими настройками нужно будет запускать задание резервного копирования. Обычно используются настройки по умолчанию:
В дальнейшем при необходимости эти настройки можно легко поменять, как и настройки плана электропитания Windows (например, если нужно будет регулярно «будить» машинку для бэкапа и потом снова переводить ее в «сон»).
Затем рекомендуется создать загрузочный носитель, который будет использоваться для восстановления активного тома или восстановления «на голое железо».
В качестве такого носителя можно использовать DVD, флешку, SD-карту, или просто записать куда-нибудь ISO.
Разумно создать загрузочный носитель сразу после установки и настройки, и поместить его в надёжное место на хранение – просто, чтобы голова об этом уже не болела; обычно его приходится обновлять лишь в случае насущной необходимости (например, при замене сетевой карты или устройства хранения).
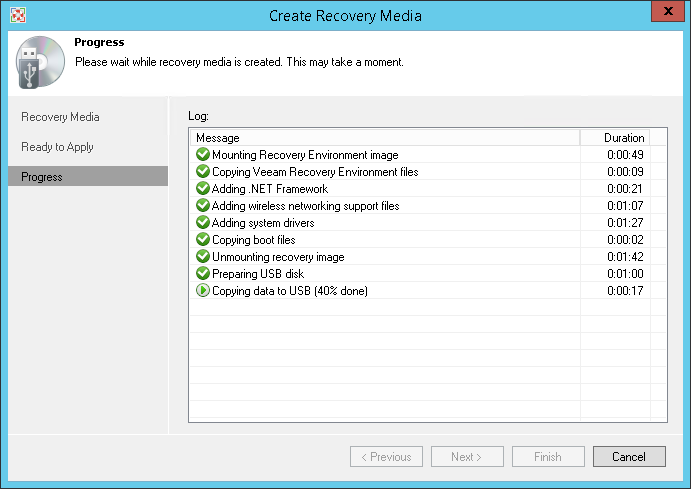
В UI нашему вниманию предстают три режима (на самом деле, если выбрать третий, то вам предоставится возможность использовать еще один, под названием Hybrid Backup, но об этом ниже).
Entire computer – резервное копирование всей машины, включая скрытые системные разделы и разделы восстановления. Это рекомендуемый режим резервного копирования, поскольку он позволяет выполнить как восстановление «на голое железо», так и восстановление на уровне тома, папки или файла – по вашему выбору, из одной резервной копии. Такой режим достаточно эффективен, поскольку после первого полного бэкапа будут создаваться инкрементальные «блочные» бэкапы; также он автоматически исключает из процессинга уже перечисленные файлы и папки (корзину и др.), что позволяет минимизировать размер бэкапа.
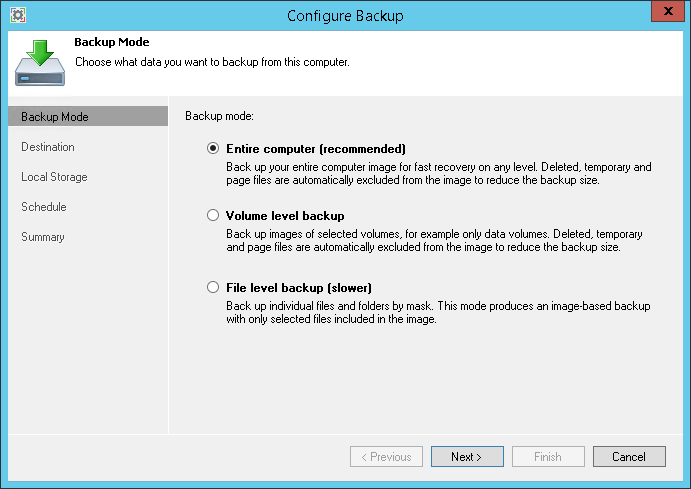
Volume level backup – резервное копирование на уровне тома; аналог копирования всей машины, с тем отличием, что можно выбрать в качестве объектов бэкапа отдельные тома (скажем, если выбрать системный том, то в бэкап автоматически будут включены и скрытые разделы, и данные о состоянии системы). Разумеется, можно включать или исключать из списка объектов для резервного копирования те тома, которые вы считаете нужным.
Помните, однако, что всегда есть вероятность, что придется восстанавливаться «на голое железо», и надо, чтобы в бэкап попали необходимые для этого файлы. Поддерживается как такой тип восстановления, так и восстановление на уровне тома – для тома, который был забэкаплен. Также поддерживается и восстановление на уровне файлов.
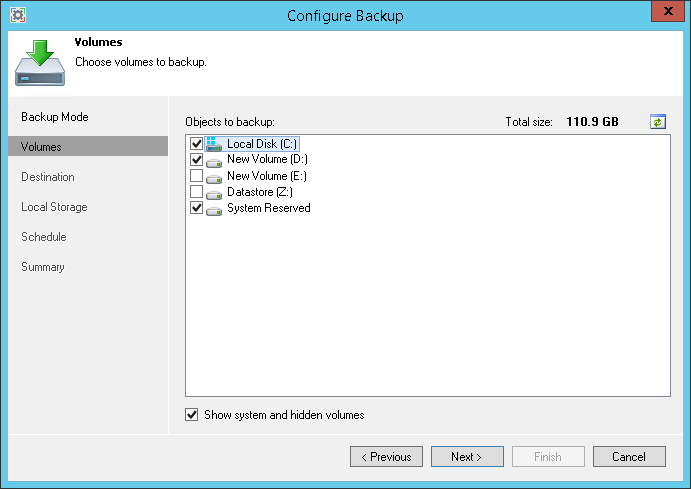
File level backup – в этом режиме в резервную копию попадут только выбранные вами папки и\или файлы (можно указать, какие объекты включить или исключить из процесса, нажав кнопку Advanced). Естественно, в данном случае восстановление на уровне тома или «на голое железо» поддержано не будет.
Полезно: Если вы используете режим бэкапа на уровне файлов (file level backup), то можно применить «смешанный» метод (hybrid backup) – какой-то узел «том» взять для бэкапа целиком (например, системный), а из другого тома взять только нужные папки и файлы:
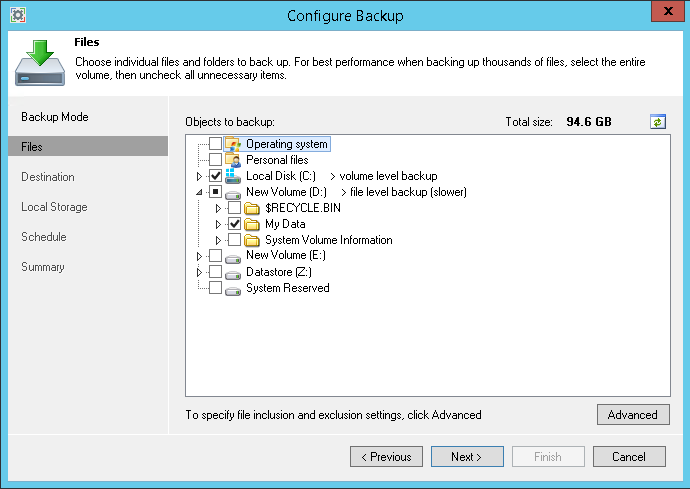
Veeam предлагает несколько вариантов, из которых вы должны сделать выбор на шаге мастера Destination:
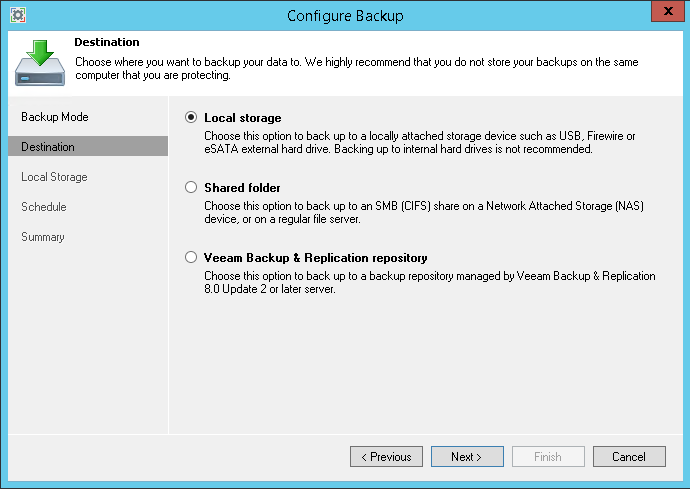
1) Local drive – выбираем эту опцию, если хотим сохранять бэкапы на локальный диск или на подключаемый носитель (например, USB или FireWare).
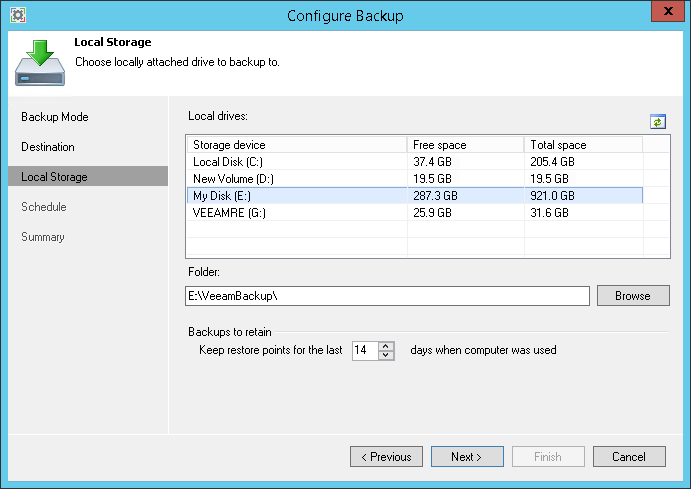
2) Shared Folder – бэкапы будут сохраняться в папку совместного доступа (шару). Можно использовать файловый сервер, устройство NAS, и т.п. Если для доступа нужно указать имя пользователя и пароль, зачекайте галочку «This share requires access credentials» и введите их. Если эта галка не выбрана, то для доступа к папке будет использован аккаунт NT AUTHORITY\SYSTEM. Если машина входит в домен Active Directory, то можно дать ее учетной записи (DOMAIN\COMPUTERNAME$) полные права (Full Control) на нужную папку и входящие в нее файлы.
После ввода станет активной кнопка Populate – нажав ее, можно посмотреть, сколько в папке свободного места, а заодно проверить корректность указанного пароля.
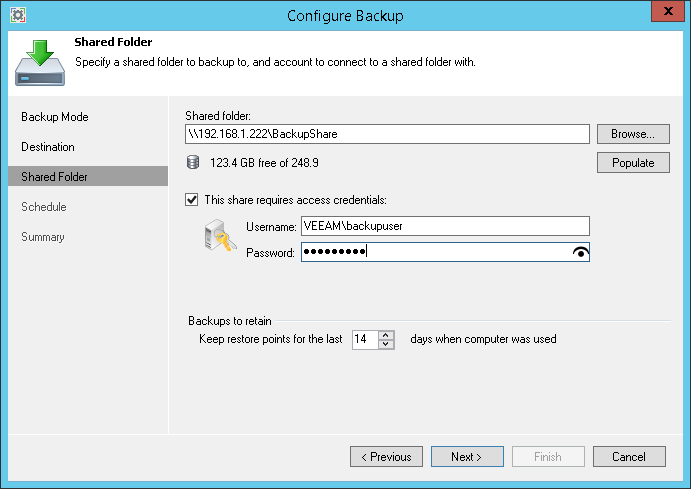
3) Veeam Backup & Replication repository – если в инфраструктуре развернут сервер Veeam Backup & Replication, и вы хотите складывать в репозиторий резервного копирования бэкапы вашей физической машинки, тогда это ваш выбор. Укажите соответствующий сервер Veeam backup; при необходимости введите имя пользователя и пароль для доступа к нему. Затем выберите репозиторий.
Важно! Для использования репозитория Veeam Backup & Replication требуется версия продукта Veeam Backup & Replication 8.0 Update 2 или выше. Доступ к Default Backup Repository дается изначально, однако права на доступ к остальным репозиториям выдает администратор Veeam Backup & Replication в своей консоли.
Как уже говорилось, интеграция поддерживается для Veeam Backup & Replication 8.0, начиная с Update 2. Она позволяет использовать в качестве места хранения резервных копий вашей физической машины репозиторий Veeam Backup & Replication. Рассмотрим немного подробнее, как именно реализовать эту возможность.
1) Настраиваем права доступа на репозитории. Это делается в консоли Veeam Backup & Replication. Можно дать права доступа учетным записям пользователей, групп или компьютеров. Процедура несложная, все шаги в подробностях описаны здесь. Напоминаю, что репозиторий, используемый по умолчанию (Default Backup Repository) изначально настроен на доступ для всех (это сделано для пилотных развертываний и тестирования) — но в продакшене настоятельно рекомендуется сменить эти настройки.
Примечание: Облачный репозиторий в качестве места для хранения бэкапов физических машин не поддерживается.
2) Настраиваем задание. Как уже рассказывалось, в настройках резервного копирования вашей физической машины на шаге Destination нужно указать Veeam Backup & Replication repository в качестве места хранения резервных копий, ввести IP-адрес или DNS-имя вашего сервера Veeam backup, а также имя и пароль для подключения к репозиторию.
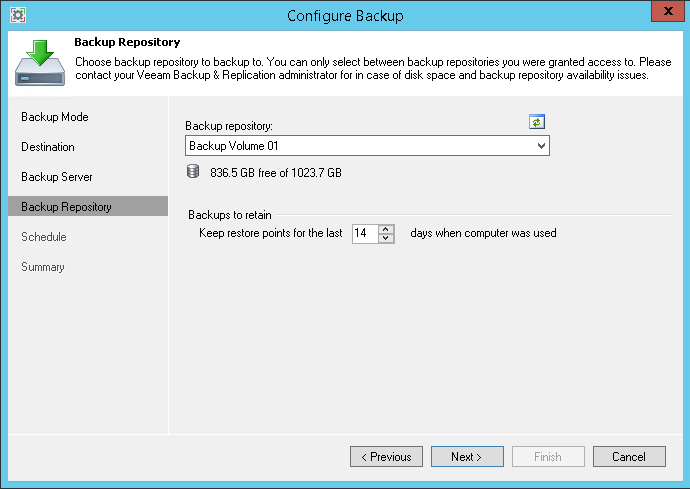
После того, как бэкап вашей физической машины был сохранен в репозиторий, его можно будет увидеть в консоли Veeam Backup & Replication: под узлом Jobs появится узел Endpoint Backup (по типу задания):

А под узлом Backup можно будет увидеть информацию о соответствующих бэкапах, включая дату создания, место хранения и количество точек восстановления:
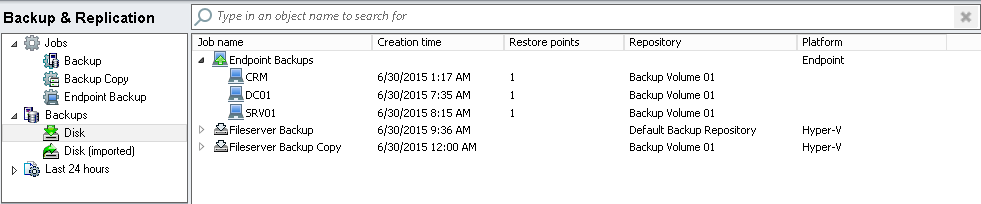
Теперь, когда настроен процесс сохранения резервных копий вашей физической машины в
репозиторий, вы можете задействовать, например, такую полезную возможность, как задания переноса бэкапов (backup copy job) на удаленную площадку, при этом будет поддерживаться и использование WAN-акселераторов. С помощью этой функциональности можно также переносить бэкапы в облачный репозиторий.
Важно! Если вы планируете использовать возможности восстановления из перенесенного и хранящегося на удаленной площадке бэкапа, то имейте в виду, что во время переноса пермиссии не сохраняются, так что либо вам придется их переназначать вручную, либо выдать административные права.
Поддерживается и архивирование на магнитную ленту – создайте задание типа Backup to tape, и оно повезет ваши бэкапы из репозитория на кассету.
Удобно использовать и консоль Veeam Backup & Replication для управления заданиями резервного копирования Endpoint backups – например, можно анализировать статистику:
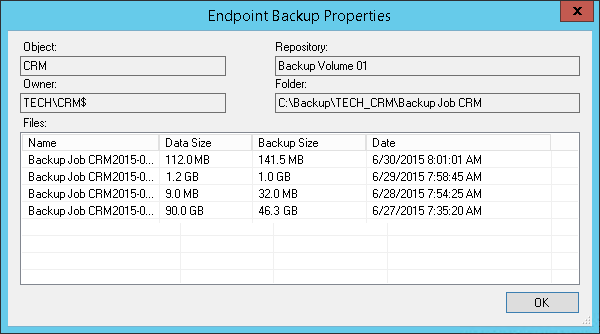
Можно деактивировать задание командой меню, однако с удалением все не так просто – даже если вы удаляете задание Endpoint backup из консоли, оно появится там снова, как только стартует. Сохраняется в репозитории и бэкап. Если вам нужно полностью убрать Endpoint backup, перенастройте пермиссии на репозиторий, чтобы задание не сохраняло в него резервные копии.
Добавлю еще, что для заданий Endpoint backup можно использовать глобальные настройки уведомлений и ограничения передачи данных по сети.
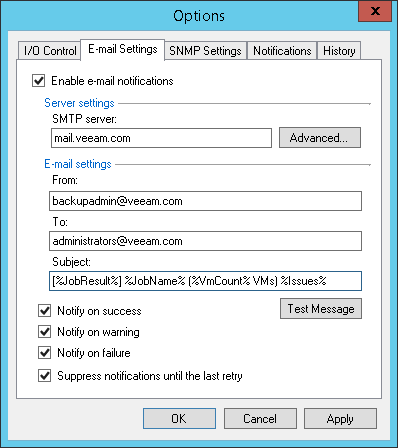
Veeam Endpoint Backup создает полную резервную копию и “бесконечную” цепочку последующих инкрементов, которые хранятся до тех пор, пока не будет достигнут установленный срок хранения (пусть будет N дней). В день N записывается последний инкремент цепочки, и на следующем прогоне задания резервного копирования произойдет следующее:
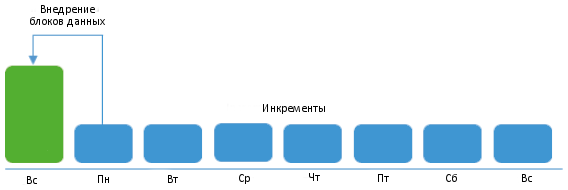
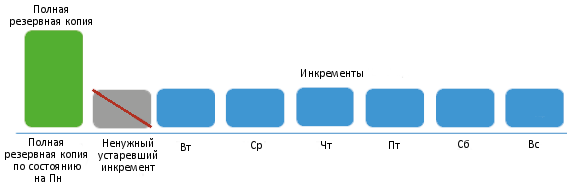
С течением времени подобная операция будет повторяться раз за разом по мере добавления новых инкрементов в цепочку.
Анимацию, иллюстрирующую работу этой схемы резервного копирования можно посмотреть в статье базы знаний “Forward Incremental – Animation of Method and Retention” в разделе “ Forward Incremental Backup Method”.
Надо отметить, что данный метод выбран единственным вариантом в Veeam Endpoint Backup, поскольку является самым оптимальным с точки зрения минимизации создаваемой нагрузки на резервируемую систему. Это объясняется тем, что в среднем каждая единица резервируемых данных требует три операции дискового ввода-вывода, причем две из них осуществляются на хранилище, а не на резервируемом компьютере, что приводит к минимизации нагрузки на исходный диск. Это приводит к тому, что резервируемым компьютером можно начинать интенсивно пользоваться гораздо быстрее, чем при других методах бэкапа, так в процессе работы задания резервного копирования дисковая нагрузка с него снимается сразу, как только прочитаны инкрементальные изменения. Если резервирование идет на домашний NAS, то нагрузка в значительной степени снимается и с центрального процессора.
Если никогда не удалять старые резервные копии, то через некоторое время свободное пространство закончится на любом хранилище, каким бы большим оно ни было. Событие окончания дискового пространства может произойти внезапно, и привести к сбойной ситуации. Что еще хуже, оно может остаться незамеченным долгое время, в результате которого резервные копии создаваться не будут. Мы уже описывали на Хабре пример такого реального случая в посте “Случай в Pixar или еще раз о важности тестирования резервных копий”. Поэтому важно сразу настроить политику хранения резервных копий в репозитории (Backups to retain).
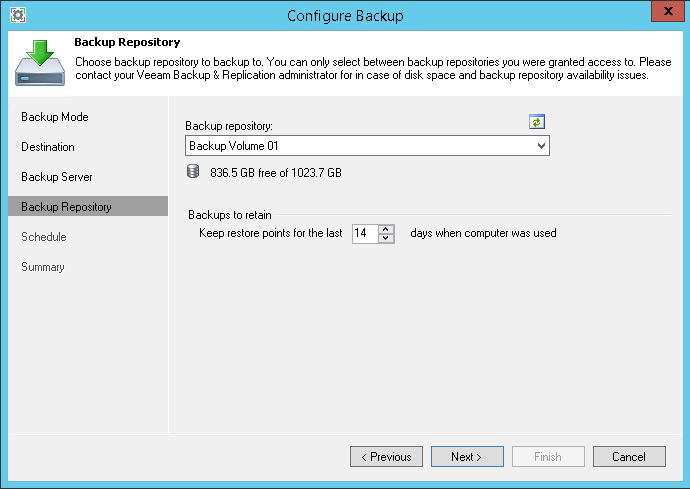
В Veeam Endpoint Backup отсчет срока хранения ведется так: под словом «дни» считаются не календарные дни, а те дни, когда была успешно создана хотя бы одна резервная копия. Например, пусть у вас было выставлено «Хранить бэкапы 5 дней» (опция «Keep restore points for the last 5 days when computer was used»). При этом у вас было создано 3 успешных бэкапа за первые три дня недели – в понедельник, вторник и среду – а, допустим, в четверг и пятницу компьютер был выключен. Затем в субботу вы его снова включили, и у вас за субботу и воскресенье появилось еще 2 бэкапа. Получается, что 5 бэкапов создалось за 7 дней. Затем снова наступает понедельник, создается еще один бэкап, а самый ранний бэкап удаляется как устаревший. У вас снова 5 бэкапов, как и предписывает политика.
Теперь посмотрим, что предлагает нам шаг «Расписание» (Schedule). Здесь есть две группы опций – одна позволяет задать периодичность запуска резервного копирования, а вторая – привязать запуск к определенному событию.
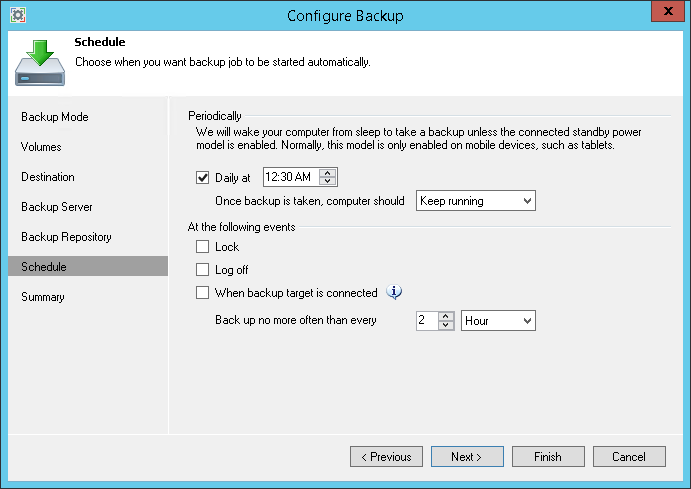
1) Ежедневный бэкап (Daily at ) – например, в 2 часа ночи. Замечу, что если компьютер при этом находился в спящем режиме, то Veeam его «разбудит», произведет резервное копирование, а затем переведет компьютер в состояние, которое вы выбрали из списка (это может быть Keep running, Sleep, Shutdown или Hibernate).
Примечание: Перевод в выбранное состояние работает только при выбранной опции Daily at (то есть при регулярном автоматическом бэкапе по расписанию); после бэкапа, запущенного вручную, такой перевод выполняться не будет. Кроме того, учтите следующее:
2) Бэкап по событию – здесь есть выбор, когда начинать резервное копирование: после Lock (блокировка), Log off (выход из системы) и «When backup target is connected» (подключение флешки, внешнего USB диска, или сетевой пакпки с ранее сохраненными резервными копиями). Последняя опция подразумевает, что бэкап начинается, как только носитель резервных копий станет доступным.
Полезно: Поскольку такие события могут происходить неоднократно в течение дня, можно избежать слишком частых бэкапов по ним – для этого используем настройку «Backup no more often than every ». В результате новый бэкап не будет стартовать до тех пор, пока время, прошедшее с момента предыдущего бэкапа, не превысит указанное (даже если был настроен бэкап по событию, которое имело место). Можно, разумеется, и комбинировать эти опции.
На сегодня, пожалуй, достаточно — а в скором будущем расскажу о восстановлении информации из резервных копий, созданных Veeam Endpoint Backup. Скачать продукт можно здесь: Veeam Endpoint Backup Free.
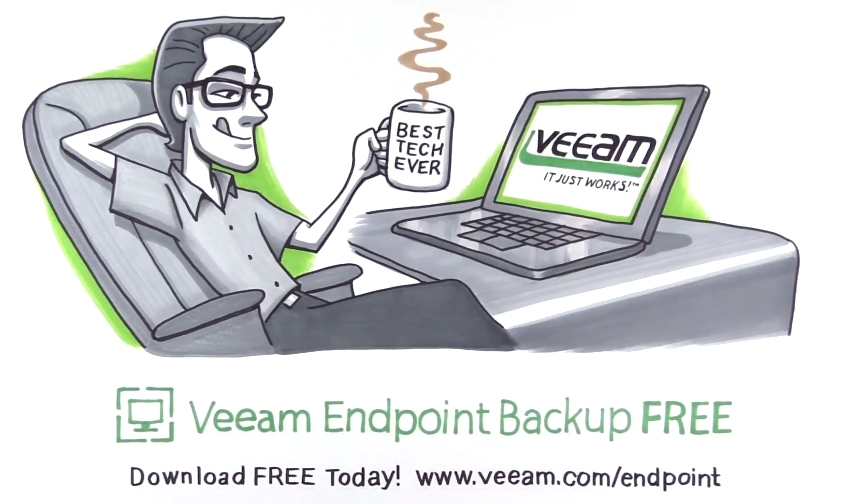
Архитектура
Veeam Endpoint Backup состоит из двух основных компонентов: сервиса, выполняющего задания резервного копирования, и приложения по его настройке. Эти компоненты устанавливаются локально на ту машину, которую нужно бэкапить, — это должна быть машина под управлением Windows 7 или выше (подробное описание системных требований см. здесь).
После завершения установки продукта, на машине появляются следующие компоненты:
- Veeam Endpoint Service – сервис Microsoft Windows, который, собственно, и отвечает за резервное копирование и восстановление машины из бэкапа. Сервис запускается автоматически, и постоянно запущен в фоновом режиме.
- Veeam Endpoint System Tray Application – приложение для системного трэя, с помощью которого можно запускать процесс резервного копирования или восстановления, мониторить его статус, а также запускать панель управления продукта.
- Microsoft SQL Server 2012 LocalDB – «облегченная версия» SQL Server, где хранятся данные конфигурации. Ее можно назвать аналогом SQLite, который часто используется для хранения операционных данных веб-браузеров или пользовательского ПО – LocalDB так же требует минимальных ресурсов; основное отличие состоит в том, что SQLite обычно встроен и работает внутри самого приложения, а LocalDB функционирует в подпроцессe, запускаемый сервисом Veeam Endpoint Service. Когда Veeam Endpoint Backup находится в состоянии idle, то потребление ресурсов (как базой, так и самой программой), можно сказать, стремится к нулю. Хотя, в общем-то, и при выполнении резервного копирования потребление ресурсов не так уж велико, так как процесс выполняется на низком приоритете.
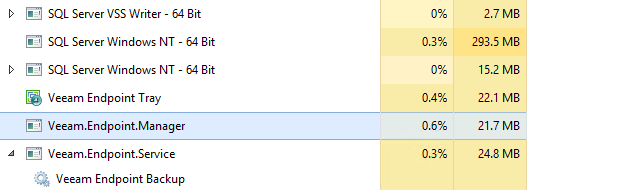
В Veeam Endpoint Backup реализована интеграция с Veeam Backup & Replication v8 Update 2 и выше, что дает возможность использовать имеющийся репозиторий бэкапов виртуальных машин для резервных копий физических машин. Для сохранения этих резервных копий в репозиторий нужно настроить подключение к инфраструктуре Veeam Backup & Replication, зарегистрировав сервер Veeam Backup — в этом случае данные будут сохраняться в репозиторий напрямую, минуя сервер. Но об этом чуть позже.
Начало работы
Итак, после установки (которая, кстати, происходит в «один клик») вы можете указать, с какими настройками нужно будет запускать задание резервного копирования. Обычно используются настройки по умолчанию:
- Backup scope (“область действия”, т.е. что именно надо бэкапить) – по умолчанию «вся машина».
- Target destination (расположение резервных копий) – сетевая папка с репозиторием или устройство USB, подключенное к данной машине (следует помнить, что в этом варианте ёмкость устройства должна быть не менее половины от размера машины, которую вы будете бэкапить).
- Schedule (расписание, т.е. когда запускать бэкап) – по умолчанию в 0 часов 30 минут ежедневно.
- Default exclusions (исключения, т.е. что не надо бэкапить) – по умолчанию это: папка с временными файлами, корзина, файлы page и hibernate, а также файлы снапшотов VSS в папке System Volume Information.
В дальнейшем при необходимости эти настройки можно легко поменять, как и настройки плана электропитания Windows (например, если нужно будет регулярно «будить» машинку для бэкапа и потом снова переводить ее в «сон»).
Затем рекомендуется создать загрузочный носитель, который будет использоваться для восстановления активного тома или восстановления «на голое железо».
Создаем загрузочный носитель
В качестве такого носителя можно использовать DVD, флешку, SD-карту, или просто записать куда-нибудь ISO.
Разумно создать загрузочный носитель сразу после установки и настройки, и поместить его в надёжное место на хранение – просто, чтобы голова об этом уже не болела; обычно его приходится обновлять лишь в случае насущной необходимости (например, при замене сетевой карты или устройства хранения).
- На первом шаге мастера Recovery Media нужно указать тип носителя; носители вышеназванных типов, которые в данный момент подключены к компьютеру, распознаются автоматически.
Важно! Выбранный носитель будет переформатирован как загрузочный, так что все данные на нем будут полностью удалены!
На этом шаге есть две важных галочки:
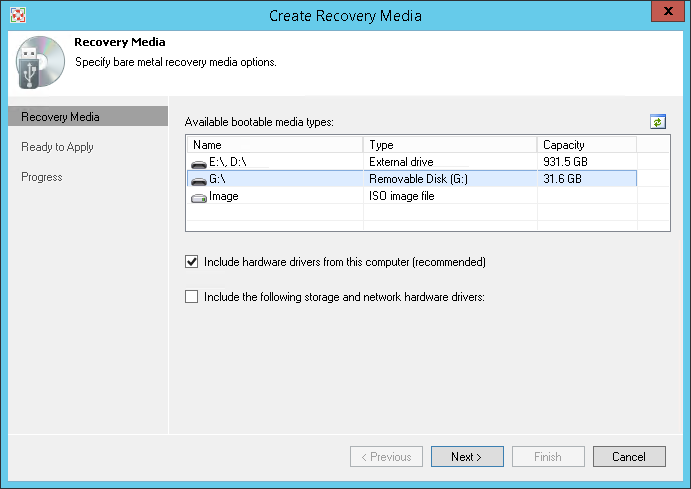
- Include hardware drivers from this computer (recommended) – если выбрать эту опцию, то на носитель будут помещены все сетевые драйверы, а также драйверы устройств хранения и USB, имеющиеся на данной машине. Рекомендуется зачекать эту галку, чтобы при загрузке с нашего носителя подгрузить и их.
- Include the following storage and network hardware drivers – можно использовать эту опцию, чтобы дополнительно поместить на носитель нужные вам сетевые драйверы и драйверы устройств хранения. Здесь нужно будет указать папку, где хранятся все файлы требуемого драйвера (в формате CAT, INF и SYS).
- Затем следует шаг «Ready to Apply», где возможны варианты в зависимости от того, какой тип носителя мы выбрали: так, для ISO нужно будет указать путь (а при необходимости и ввести имя пользователя и пароль) к папке.
- Шаг 3. Проверяем все настройки и далее мониторим ход процесса создания нашего носителя:
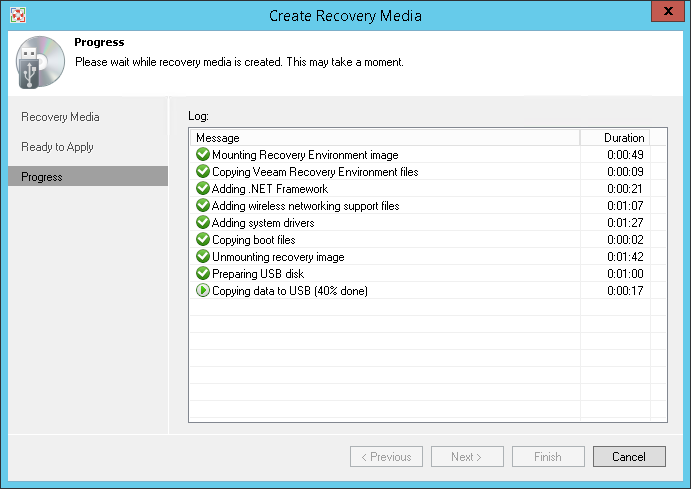
Выбираем режим резервного копирования
В UI нашему вниманию предстают три режима (на самом деле, если выбрать третий, то вам предоставится возможность использовать еще один, под названием Hybrid Backup, но об этом ниже).
Entire computer – резервное копирование всей машины, включая скрытые системные разделы и разделы восстановления. Это рекомендуемый режим резервного копирования, поскольку он позволяет выполнить как восстановление «на голое железо», так и восстановление на уровне тома, папки или файла – по вашему выбору, из одной резервной копии. Такой режим достаточно эффективен, поскольку после первого полного бэкапа будут создаваться инкрементальные «блочные» бэкапы; также он автоматически исключает из процессинга уже перечисленные файлы и папки (корзину и др.), что позволяет минимизировать размер бэкапа.
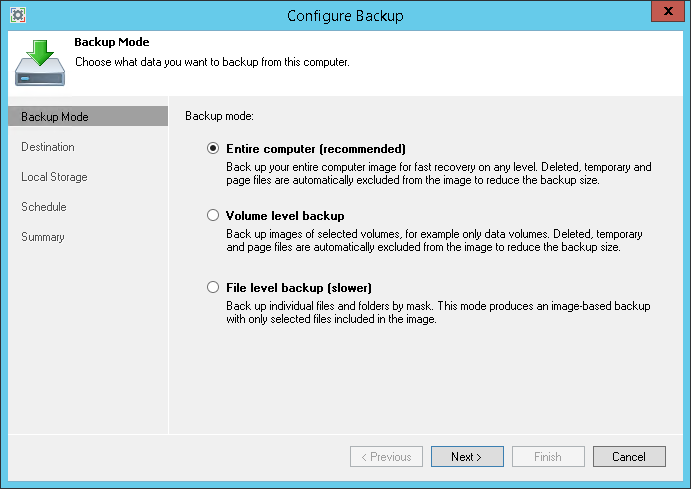
Volume level backup – резервное копирование на уровне тома; аналог копирования всей машины, с тем отличием, что можно выбрать в качестве объектов бэкапа отдельные тома (скажем, если выбрать системный том, то в бэкап автоматически будут включены и скрытые разделы, и данные о состоянии системы). Разумеется, можно включать или исключать из списка объектов для резервного копирования те тома, которые вы считаете нужным.
Помните, однако, что всегда есть вероятность, что придется восстанавливаться «на голое железо», и надо, чтобы в бэкап попали необходимые для этого файлы. Поддерживается как такой тип восстановления, так и восстановление на уровне тома – для тома, который был забэкаплен. Также поддерживается и восстановление на уровне файлов.
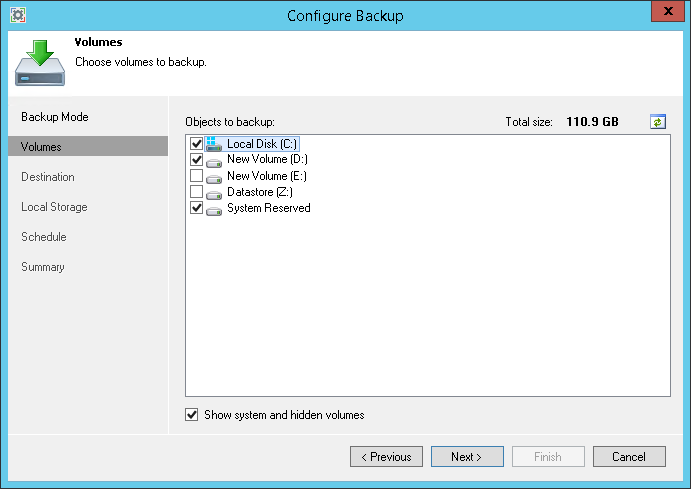
File level backup – в этом режиме в резервную копию попадут только выбранные вами папки и\или файлы (можно указать, какие объекты включить или исключить из процесса, нажав кнопку Advanced). Естественно, в данном случае восстановление на уровне тома или «на голое железо» поддержано не будет.
Полезно: Если вы используете режим бэкапа на уровне файлов (file level backup), то можно применить «смешанный» метод (hybrid backup) – какой-то узел «том» взять для бэкапа целиком (например, системный), а из другого тома взять только нужные папки и файлы:
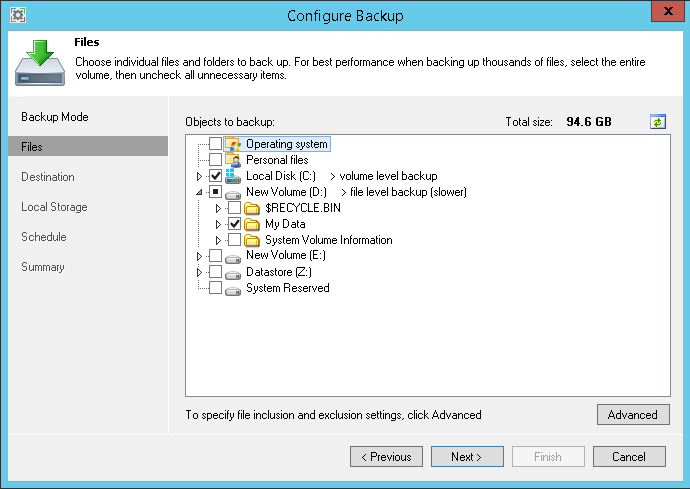
Идем дальше: выбираем место хранения бэкапа
Veeam предлагает несколько вариантов, из которых вы должны сделать выбор на шаге мастера Destination:
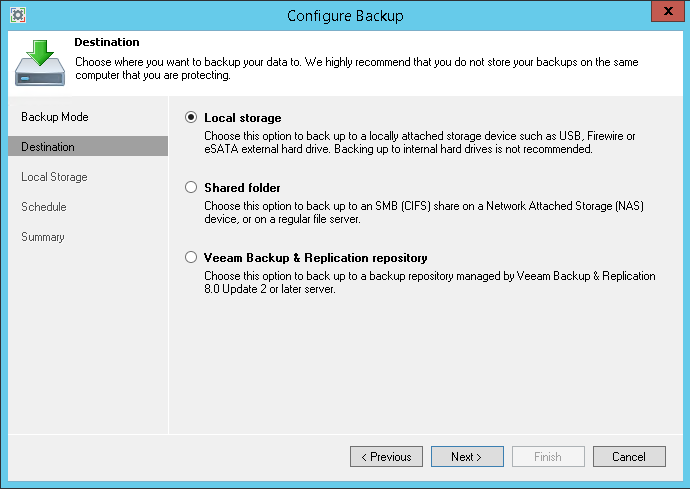
1) Local drive – выбираем эту опцию, если хотим сохранять бэкапы на локальный диск или на подключаемый носитель (например, USB или FireWare).
- Понятно, что если сохранять на встроенный жесткий диск, то при его отказе вы останетесь у «разбитого корыта» (не будет ни резервных копий, ни возможности восстановиться). Впрочем, если вы решили бэкапить файлы или тома, и в вашей машине не один диск, то эта опция может быть вам полезной для резервного копирования с одного диска на другой.
- Если вы планируете использовать USB-устройства, то можно делать бэкапы поочередно на разные, чтобы всегда гарантированно иметь резервную копию (даже если откажет одно из устройств, или данные на нем будут повреждены, будет запасной вариант для восстановления). Здесь важно помнить, что в таком случае на каждом устройстве будет своя цепочка бэкапов, где один бэкап будет полным, а другие — инкрементальными (о цепочке чуть позже).
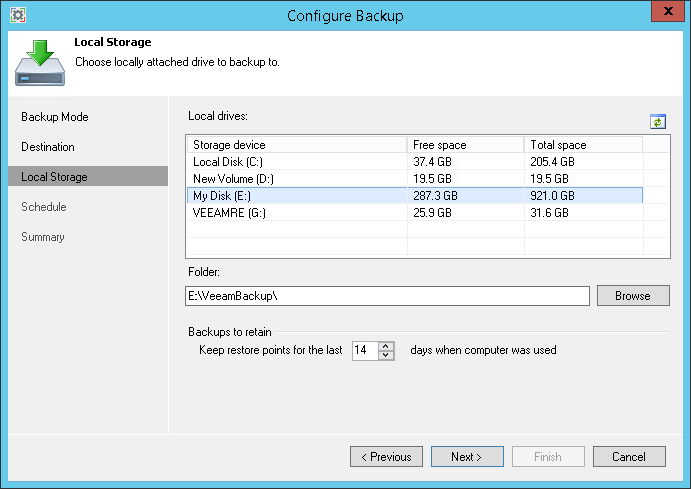
2) Shared Folder – бэкапы будут сохраняться в папку совместного доступа (шару). Можно использовать файловый сервер, устройство NAS, и т.п. Если для доступа нужно указать имя пользователя и пароль, зачекайте галочку «This share requires access credentials» и введите их. Если эта галка не выбрана, то для доступа к папке будет использован аккаунт NT AUTHORITY\SYSTEM. Если машина входит в домен Active Directory, то можно дать ее учетной записи (DOMAIN\COMPUTERNAME$) полные права (Full Control) на нужную папку и входящие в нее файлы.
После ввода станет активной кнопка Populate – нажав ее, можно посмотреть, сколько в папке свободного места, а заодно проверить корректность указанного пароля.
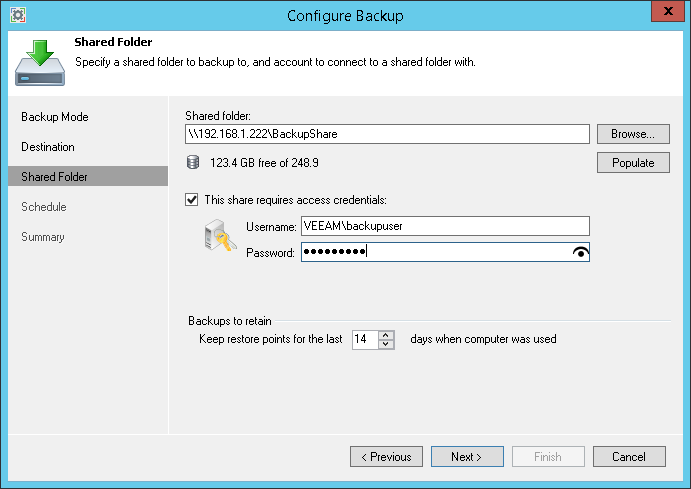
3) Veeam Backup & Replication repository – если в инфраструктуре развернут сервер Veeam Backup & Replication, и вы хотите складывать в репозиторий резервного копирования бэкапы вашей физической машинки, тогда это ваш выбор. Укажите соответствующий сервер Veeam backup; при необходимости введите имя пользователя и пароль для доступа к нему. Затем выберите репозиторий.
Важно! Для использования репозитория Veeam Backup & Replication требуется версия продукта Veeam Backup & Replication 8.0 Update 2 или выше. Доступ к Default Backup Repository дается изначально, однако права на доступ к остальным репозиториям выдает администратор Veeam Backup & Replication в своей консоли.
Интеграция с Veeam Backup & Replication
Как уже говорилось, интеграция поддерживается для Veeam Backup & Replication 8.0, начиная с Update 2. Она позволяет использовать в качестве места хранения резервных копий вашей физической машины репозиторий Veeam Backup & Replication. Рассмотрим немного подробнее, как именно реализовать эту возможность.
1) Настраиваем права доступа на репозитории. Это делается в консоли Veeam Backup & Replication. Можно дать права доступа учетным записям пользователей, групп или компьютеров. Процедура несложная, все шаги в подробностях описаны здесь. Напоминаю, что репозиторий, используемый по умолчанию (Default Backup Repository) изначально настроен на доступ для всех (это сделано для пилотных развертываний и тестирования) — но в продакшене настоятельно рекомендуется сменить эти настройки.
Примечание: Облачный репозиторий в качестве места для хранения бэкапов физических машин не поддерживается.
2) Настраиваем задание. Как уже рассказывалось, в настройках резервного копирования вашей физической машины на шаге Destination нужно указать Veeam Backup & Replication repository в качестве места хранения резервных копий, ввести IP-адрес или DNS-имя вашего сервера Veeam backup, а также имя и пароль для подключения к репозиторию.
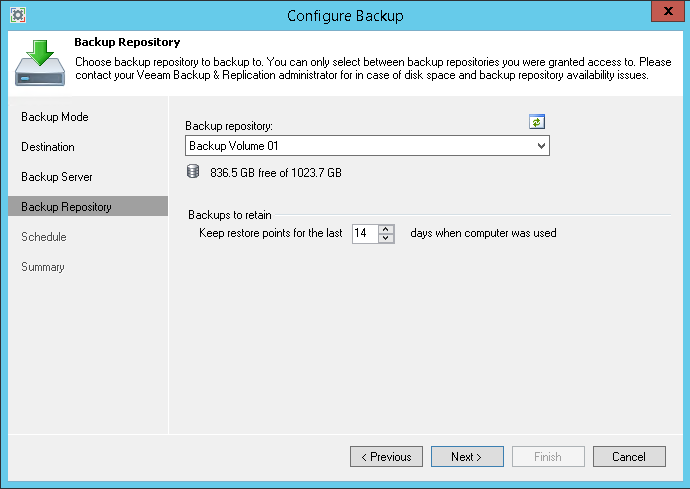
После того, как бэкап вашей физической машины был сохранен в репозиторий, его можно будет увидеть в консоли Veeam Backup & Replication: под узлом Jobs появится узел Endpoint Backup (по типу задания):

А под узлом Backup можно будет увидеть информацию о соответствующих бэкапах, включая дату создания, место хранения и количество точек восстановления:
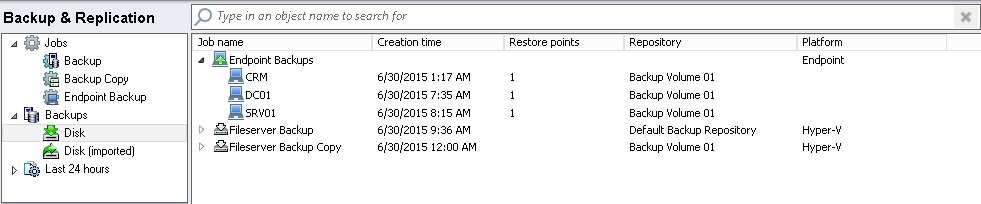
Теперь, когда настроен процесс сохранения резервных копий вашей физической машины в
репозиторий, вы можете задействовать, например, такую полезную возможность, как задания переноса бэкапов (backup copy job) на удаленную площадку, при этом будет поддерживаться и использование WAN-акселераторов. С помощью этой функциональности можно также переносить бэкапы в облачный репозиторий.
Важно! Если вы планируете использовать возможности восстановления из перенесенного и хранящегося на удаленной площадке бэкапа, то имейте в виду, что во время переноса пермиссии не сохраняются, так что либо вам придется их переназначать вручную, либо выдать административные права.
Поддерживается и архивирование на магнитную ленту – создайте задание типа Backup to tape, и оно повезет ваши бэкапы из репозитория на кассету.
Удобно использовать и консоль Veeam Backup & Replication для управления заданиями резервного копирования Endpoint backups – например, можно анализировать статистику:
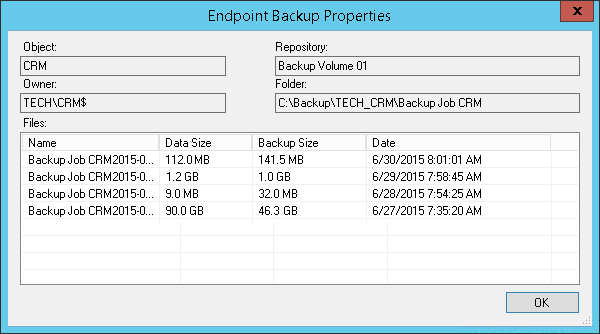
Можно деактивировать задание командой меню, однако с удалением все не так просто – даже если вы удаляете задание Endpoint backup из консоли, оно появится там снова, как только стартует. Сохраняется в репозитории и бэкап. Если вам нужно полностью убрать Endpoint backup, перенастройте пермиссии на репозиторий, чтобы задание не сохраняло в него резервные копии.
Добавлю еще, что для заданий Endpoint backup можно использовать глобальные настройки уведомлений и ограничения передачи данных по сети.
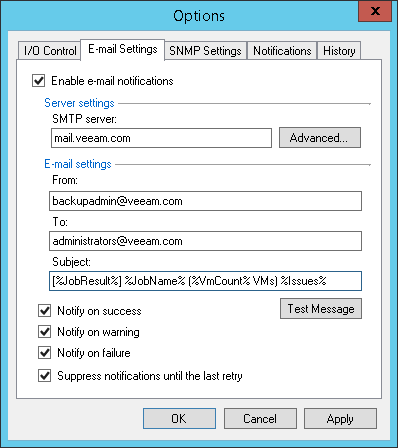
Схема резервного копирования
Veeam Endpoint Backup создает полную резервную копию и “бесконечную” цепочку последующих инкрементов, которые хранятся до тех пор, пока не будет достигнут установленный срок хранения (пусть будет N дней). В день N записывается последний инкремент цепочки, и на следующем прогоне задания резервного копирования произойдет следующее:
- Очередной инкремент запишется как новейшая точка восстановления в цепочке (используя один цикл чтения/записи, как и в прямом инкрементном варианте). При этом программа резервного копирования автоматически определит, что количество точек восстановления на 1 превышает установленный лимит;
- Далее программа установит, что самый старый файл – это полная резервная копия, сохраненная в начале создания цепочки, а самый старый инкремент – второй по очереди в цепочке после первоначальной полной резервной копии (новее, чем полный бекап, на 1 круг заданного цикла резервного копирования);
- Самый старый инкремент в цепочке будет внедрен в файл полной резервной копии, замещая соответствующие устаревшие блоки данных. Для этого потребуется 2 операции чтения/записи: одна для того, чтобы прочитать данные с инкремента и вторая – чтобы записать эти данные в файл полной резервной копии;
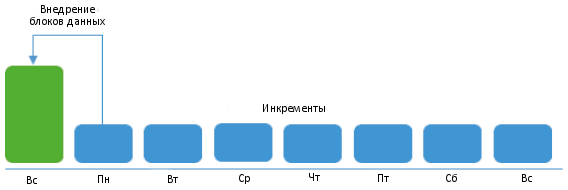
- Файл инкремента удалится из цепочки и его место займет обновленная полная резервная копия. Можно сказать, что самая старая полная копия будет поэтапно «поглощать» инкременты, срок хранения которых истек.
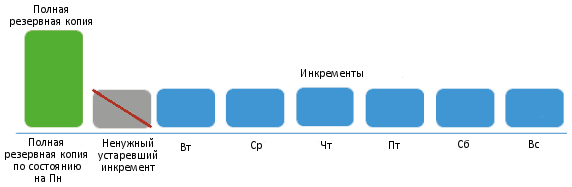
С течением времени подобная операция будет повторяться раз за разом по мере добавления новых инкрементов в цепочку.
Анимацию, иллюстрирующую работу этой схемы резервного копирования можно посмотреть в статье базы знаний “Forward Incremental – Animation of Method and Retention” в разделе “ Forward Incremental Backup Method”.
Надо отметить, что данный метод выбран единственным вариантом в Veeam Endpoint Backup, поскольку является самым оптимальным с точки зрения минимизации создаваемой нагрузки на резервируемую систему. Это объясняется тем, что в среднем каждая единица резервируемых данных требует три операции дискового ввода-вывода, причем две из них осуществляются на хранилище, а не на резервируемом компьютере, что приводит к минимизации нагрузки на исходный диск. Это приводит к тому, что резервируемым компьютером можно начинать интенсивно пользоваться гораздо быстрее, чем при других методах бэкапа, так в процессе работы задания резервного копирования дисковая нагрузка с него снимается сразу, как только прочитаны инкрементальные изменения. Если резервирование идет на домашний NAS, то нагрузка в значительной степени снимается и с центрального процессора.
Срок хранения резервных копий
Если никогда не удалять старые резервные копии, то через некоторое время свободное пространство закончится на любом хранилище, каким бы большим оно ни было. Событие окончания дискового пространства может произойти внезапно, и привести к сбойной ситуации. Что еще хуже, оно может остаться незамеченным долгое время, в результате которого резервные копии создаваться не будут. Мы уже описывали на Хабре пример такого реального случая в посте “Случай в Pixar или еще раз о важности тестирования резервных копий”. Поэтому важно сразу настроить политику хранения резервных копий в репозитории (Backups to retain).
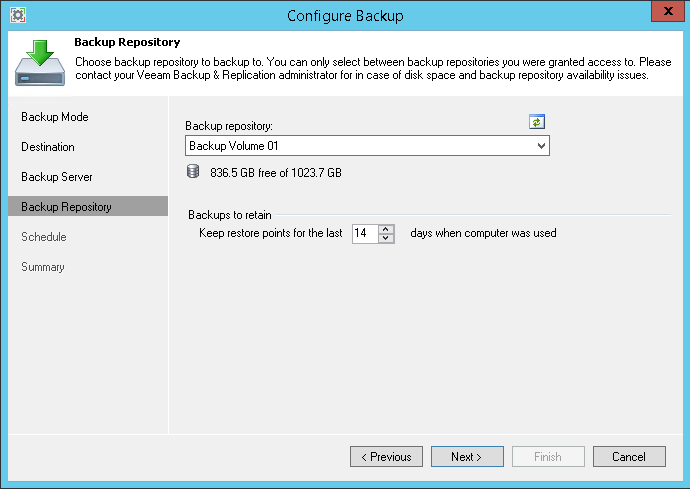
В Veeam Endpoint Backup отсчет срока хранения ведется так: под словом «дни» считаются не календарные дни, а те дни, когда была успешно создана хотя бы одна резервная копия. Например, пусть у вас было выставлено «Хранить бэкапы 5 дней» (опция «Keep restore points for the last 5 days when computer was used»). При этом у вас было создано 3 успешных бэкапа за первые три дня недели – в понедельник, вторник и среду – а, допустим, в четверг и пятницу компьютер был выключен. Затем в субботу вы его снова включили, и у вас за субботу и воскресенье появилось еще 2 бэкапа. Получается, что 5 бэкапов создалось за 7 дней. Затем снова наступает понедельник, создается еще один бэкап, а самый ранний бэкап удаляется как устаревший. У вас снова 5 бэкапов, как и предписывает политика.
Расписание
Теперь посмотрим, что предлагает нам шаг «Расписание» (Schedule). Здесь есть две группы опций – одна позволяет задать периодичность запуска резервного копирования, а вторая – привязать запуск к определенному событию.
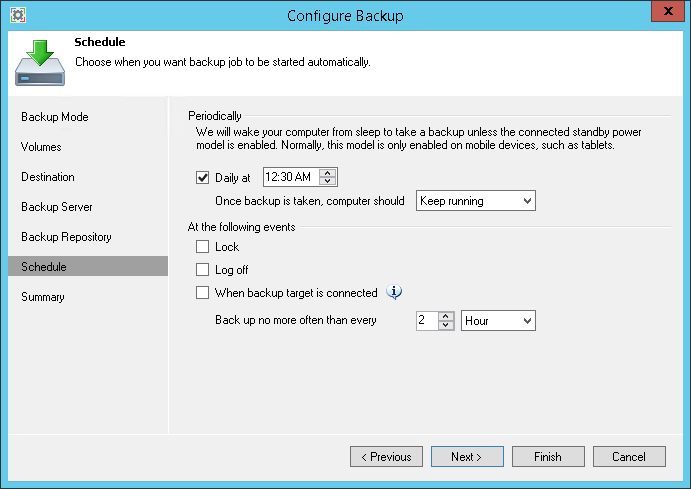
1) Ежедневный бэкап (Daily at ) – например, в 2 часа ночи. Замечу, что если компьютер при этом находился в спящем режиме, то Veeam его «разбудит», произведет резервное копирование, а затем переведет компьютер в состояние, которое вы выбрали из списка (это может быть Keep running, Sleep, Shutdown или Hibernate).
Примечание: Перевод в выбранное состояние работает только при выбранной опции Daily at (то есть при регулярном автоматическом бэкапе по расписанию); после бэкапа, запущенного вручную, такой перевод выполняться не будет. Кроме того, учтите следующее:
- Если установленный в Windows на стационарном компьютере план электропитания не разрешает его «будить», то Veeam Backup предложит это исправить.
- На планшетниках часто установлен по умолчанию Connected Standby – для него автоматическое «пробуждение» тоже не будет работать.
2) Бэкап по событию – здесь есть выбор, когда начинать резервное копирование: после Lock (блокировка), Log off (выход из системы) и «When backup target is connected» (подключение флешки, внешнего USB диска, или сетевой пакпки с ранее сохраненными резервными копиями). Последняя опция подразумевает, что бэкап начинается, как только носитель резервных копий станет доступным.
Полезно: Поскольку такие события могут происходить неоднократно в течение дня, можно избежать слишком частых бэкапов по ним – для этого используем настройку «Backup no more often than every ». В результате новый бэкап не будет стартовать до тех пор, пока время, прошедшее с момента предыдущего бэкапа, не превысит указанное (даже если был настроен бэкап по событию, которое имело место). Можно, разумеется, и комбинировать эти опции.
******
На сегодня, пожалуй, достаточно — а в скором будущем расскажу о восстановлении информации из резервных копий, созданных Veeam Endpoint Backup. Скачать продукт можно здесь: Veeam Endpoint Backup Free.
Only registered users can participate in poll. Log in, please.
Какой продукт (или продукт какого производителя) вы используете для резервного копирования своих физических машин (кроме серверов) на базе ОС Windows?
19.96% Veeam97
0% TurboBackup0
0% Shadow Protect0
0% Rebit0
2.67% Paragon13
0% O&O0
0% NovaBACKUP0
4.32% Norton/Symantec21
1.03% Macrium5
0% GRBackupPro0
0.21% Genie Backup Manager1
1.03% FBackup5
0.82% EasyUS ToDo Backup4
1.65% CrashPlan8
1.65% COMODO8
2.67% AOMEI13
35.6% Acronis173
24.28% Встроенные средства Windows118
16.67% Другое81
17.7% Не делаю резервное копирование86
486 users voted. 192 users abstained.