Введение
Представление набора данных в виде иерархической структуры (любого уровня вложенности) в WPF осуществляется очень просто. Как правило, для этого используется класс System.Windows.Controls.TreeView и выглядит результат как-то так:

Я продемонстрирую два случая построения такого дерева, отличающихся друг от друга источником данных:
- База данных, размещённая на MS SQL Server 2008
- XML-файл.
В приложении будет реализована возможность динамической замены одного источника данных другим.
Прежде всего необходимо создать источники данных, из которых следует получать информацию. Такими источниками будут:
- База данных MyTestDb.mdf
- Xml-файл XMLFile1.xml
Будет создано единственное решение (Solution), состоящее из двух проектов (Projects):
- Linq2SqlProject — библиотека, содержащая в себе набор классов, являющихся объектным проецированием реляционной структуры базы данных.
- WpfGuiProject — графическая часть приложения (GUI), выполненная с применением технологии WPF. В этом же проекте будет размещён код, касающийся работы с XML-данными.
Взаимодействие со всеми рассматриваемыми в теме источниками данных будет реализовано с использованием технологии LINQ.
1. Создание базы данных
В нашем примере база данных будет состоять из двух таблиц — этого достаточно для демонстрации решения озвученной задачи:
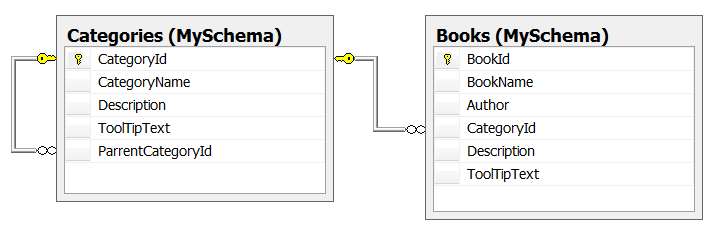
В таблицу MySchema.Categories я добавил следующие записи:
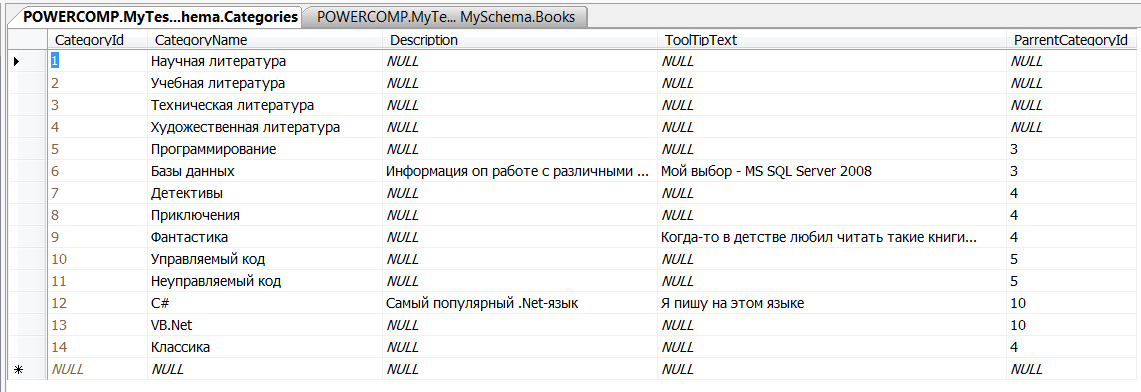
В таблицу MySchema.Books внесены такие данные:

Дабы не усложнять пример, я не стану создавать в базе данных набор хранимых процедур, с помощью которых клиентское приложение должно было бы работать с БД (хотя в реальной работе, конечно же следует вести диалог с базой данных только через хранимые процедуры, дабы избежать возможности выполнения sql-инъекций).
Скачиваем выше указанную базу данных отсюда и подключаем её к нашей СУБД.
2. Создаём объектно-ориентированную проекцию базы данных
1. Создадим новое пустое решение (Solution), присвоив ему имя «TreeStructureBrowse»:
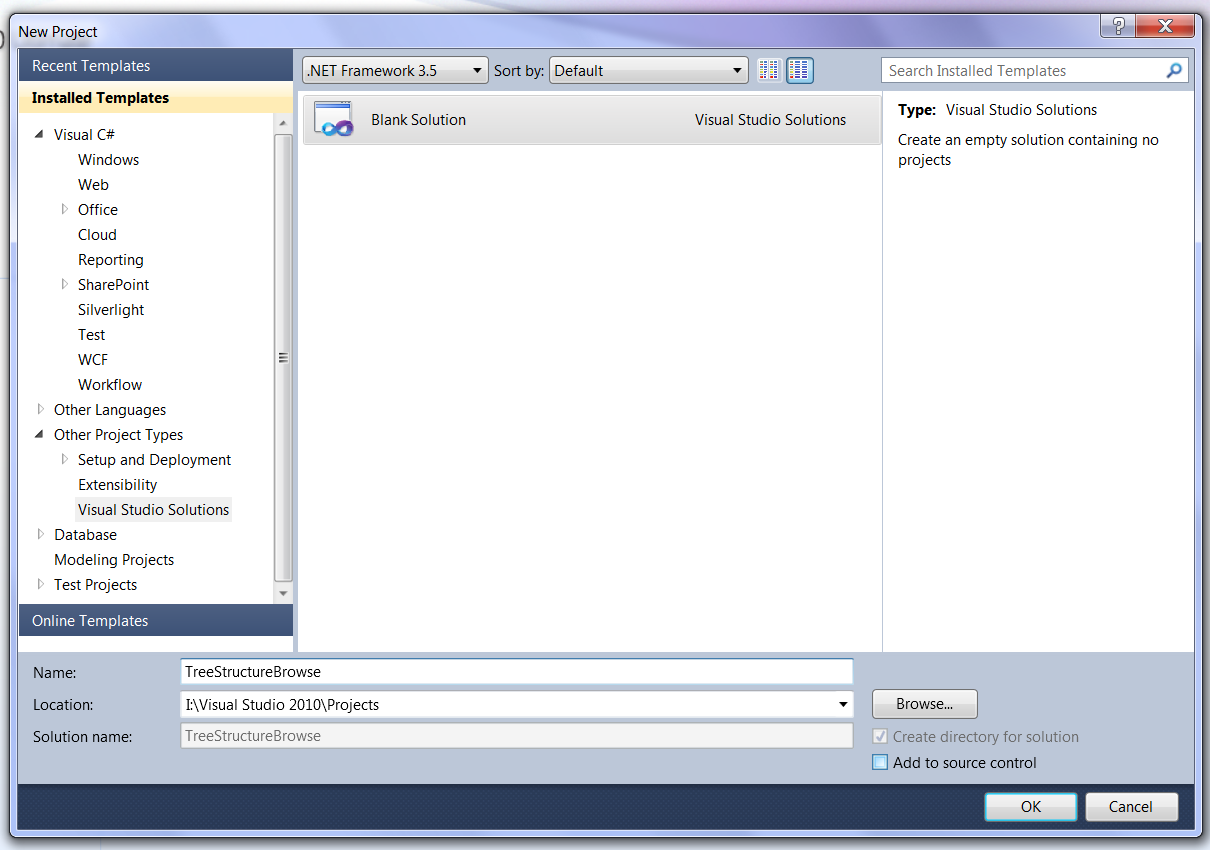
2. Из контекстного меню, полученного щелчком мышью по имени решения в Solution Explorer, выбираем пункт Add => New Project…
3. Выбираем тип проекта «Class Library» и назначаем нашему проекту имя «Linq2Sql», после чего жмём клавишу OK.
4. Из контекстного меню, полученного щелчком мышью по имени проекта, добавленного нами в п.3, выбираем пункт Add => New Item…
5. Выбираем элемент «LINQ to SQL Classes» и назначаем файлу имя «MyTestDb»:
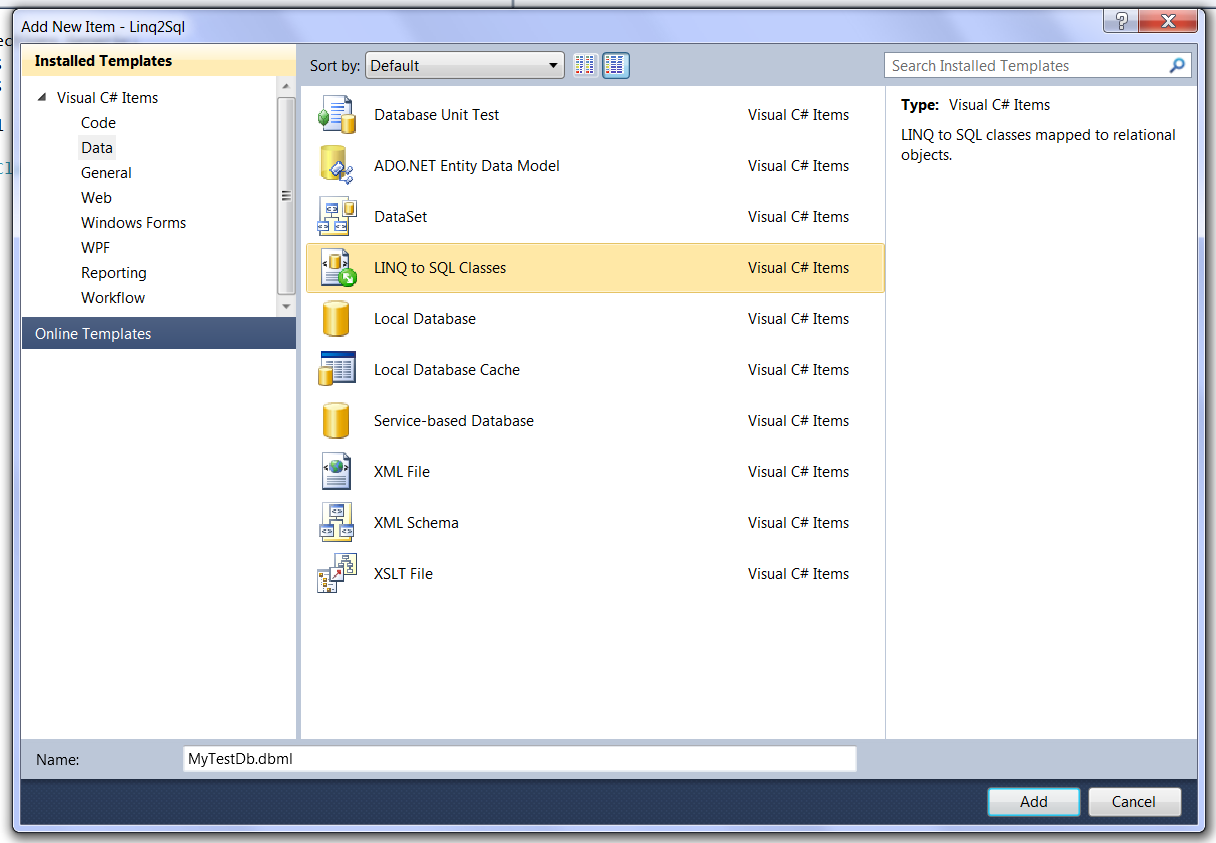
6. Из меню «View», выбираем пункт «Server Explorer». В появившемся окне нажимаем кнопку «Connect to Database»:
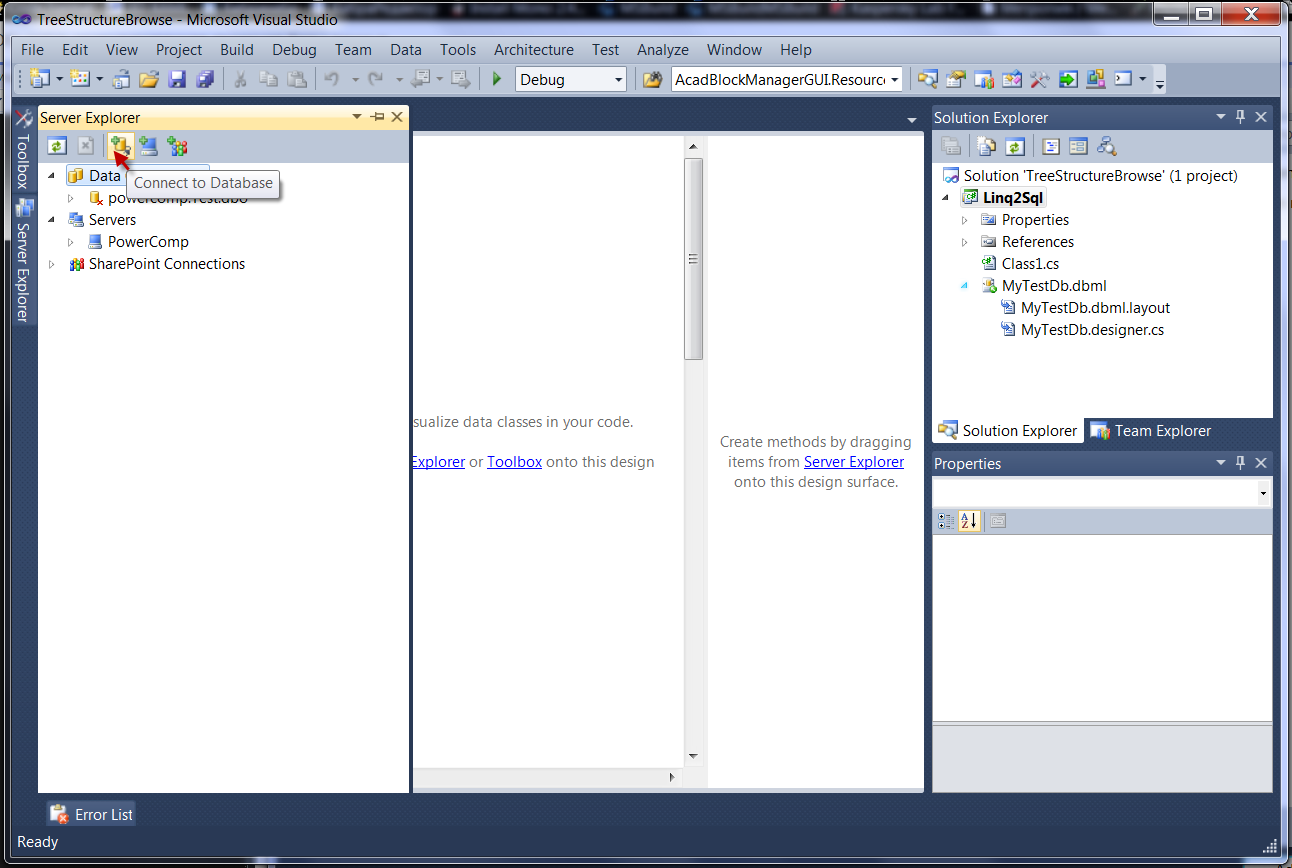
7. Указываем все необходимые параметры строки подключения (в моём случае используется аутентификация Windows):
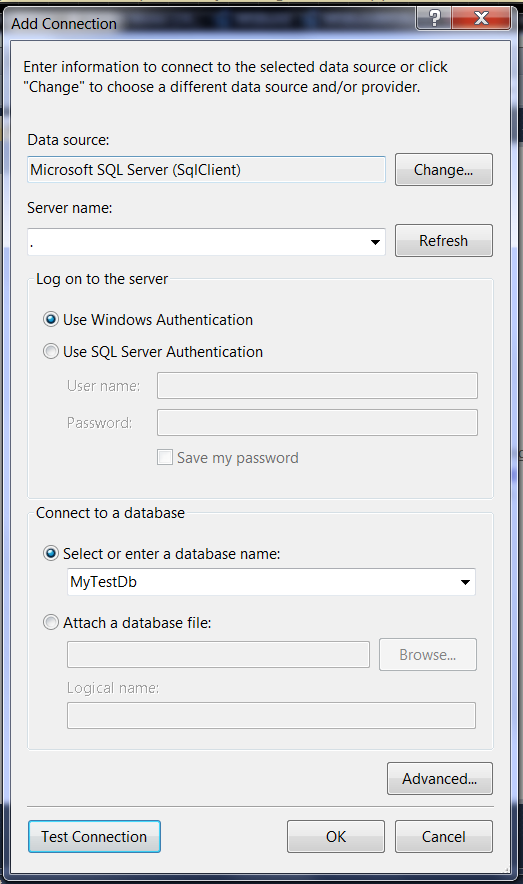
8. Жмём кнопку «Test Connection», дабы убедиться, что подключиться нам удастся, после чего нажатием кнопки ОК закрываем окно «Add Connection».
9. Теперь в окне «Server Explorer» мы увидим такую картину:
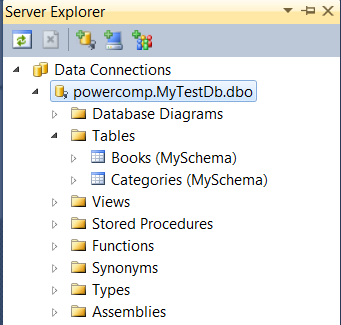
p.s. powercomp — это имя моего компьютера
10. Удерживая нажатой клавишу Shift, выбираем обе наши таблицы (Books и Categories) и перетаскиваем их мышью на вкладку MyTestDb.dbml*, в результате чего получим следующую картину:
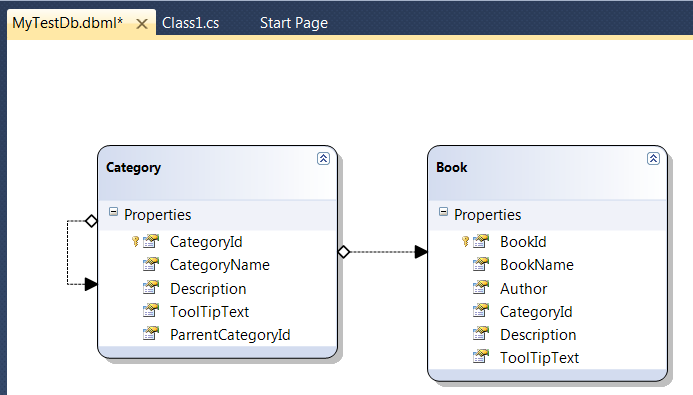
11. Сохраняем наш проект и выполняем команду Build => Rebuild Solution.
Т.о. мы только что создали объектно ориентированную модель нашей реляционной базы, что является первым ключевым моментом (из трёх) в решении нашей задачи.
3. Создание графической части (GUI), написание конвертеров и формирование шаблонов
1. В созданное нами в предыдущем разделе решение (Solution), добавим новый проект, задав ему имя WpfGuiProject:

2. Из контекстного меню, вызванного нажатием правой кнопки мыши на имени только что добавленного в наше решение проекта, выбираем пункт «Set as StartUp Project», сделав тем самым GUI проект запускаемым по умолчанию.
3. Добавляем в проект «WpfGuiProject» ссылку на проект «Linq2Sql»:
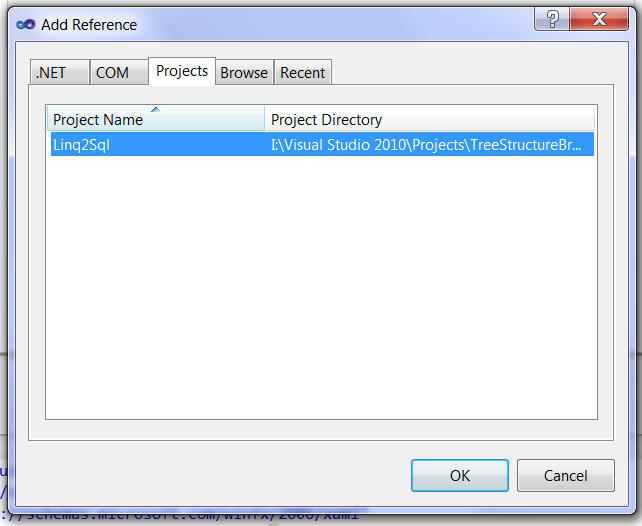
4. Добавляем в наш проект словарь ресурсов: из контекстного меню, вызванного нажатием правой кнопки мыши по имени нашего проекта, активируем пункт Add => Resource Dictionary… и в появившемся диалоговом окне выбираем одноимённый элемент:
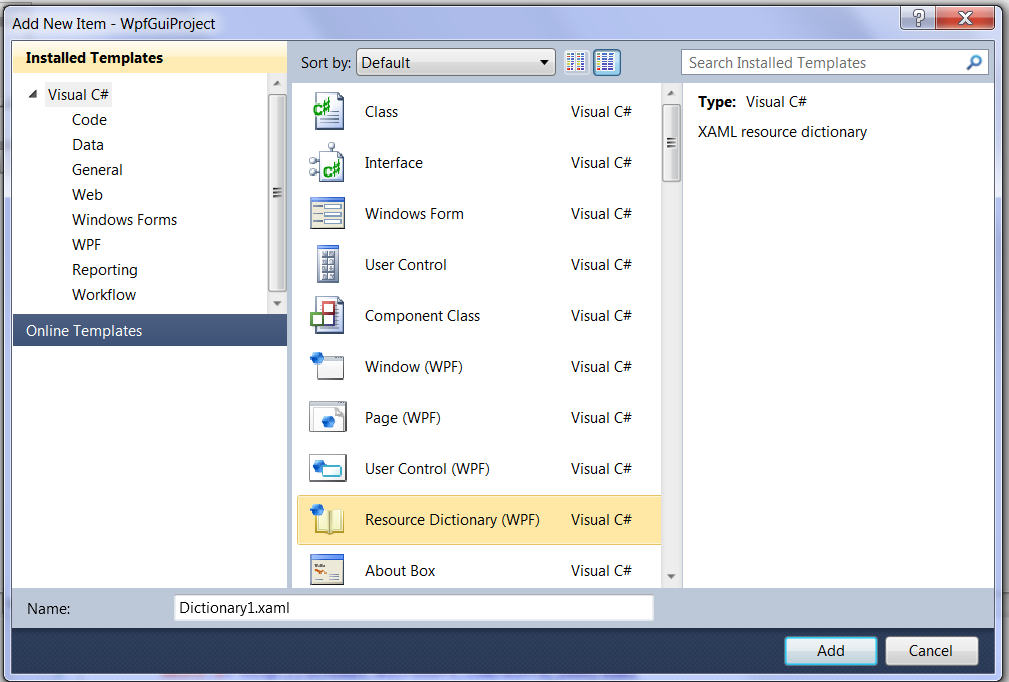
5. Через контекстное меню проекта добавляем в него новый файл типа «Class», назначив ему имя «MyConverters.cs».
6. Подключаем к нашему проекту сборку «System.Data.Linq».
7. В созданном в п.5 файле пишем такой код:
- using System;
- using System.Collections.Generic;
- using System.Linq;
- using System.Text;
- using System.Windows.Data;
- using Linq2Sql;
- using System.Xml.Linq;
-
- namespace WpfGuiProject
- {
- //Конвертер для класса Category. Задача этого конвертера - извлечение вложенных элементов типа Category.
- public sealed class CategoryValueConverter : IValueConverter
- {
-
- public object Convert(object value, Type targetType, object parameter, System.Globalization.CultureInfo culture)
- {
- if (value is Category)
- {
- Category x = (Category) value;
- return (x).Categories.Where(n => n.ParrentCategoryId == x.CategoryId).OrderBy(n => n.CategoryName);
- }
- else
- {
- return null;
- }
- }
- public object ConvertBack(object value, Type targetType, object parameter, System.Globalization.CultureInfo culture)
- {
- throw new NotImplementedException();
- }
- }
-
- //Конвертер для класса XElement. Задача этого конвертера - извлечение вложенных элементов типа XElement, инкапсулирующих
- //в себе разделы Category.
- public sealed class XmlConverter :IValueConverter
- {
-
- public object Convert(object value, Type targetType, object parameter, System.Globalization.CultureInfo culture)
- {
- if (value is XElement)
- {
- XElement x = (XElement)value;
- return x.Elements("Category");
- }
- else
- {
- return null;
- }
- }
- public object ConvertBack(object value, Type targetType, object parameter, System.Globalization.CultureInfo culture)
- {
- throw new NotImplementedException();
- }
- }
- }
* This source code was highlighted with Source Code Highlighter.Созданные в п.7 являются вторым (из трёх) ключевым моментом для решения стоящей перед нами задачи — иерархическое визуальное представление информации, реализованное при помощи привязки к данным. В коде мы определяем логику получения нужных нам дочерних элементов, которые должны участвовать в построении иерархической модели.
8. Редактируем файл «Dictionary1.xaml»:
- <ResourceDictionary xmlns="http://schemas.microsoft.com/winfx/2006/xaml/presentation"
- xmlns:x="http://schemas.microsoft.com/winfx/2006/xaml"
- xmlns:linq2Xml="clr-namespace:System.Xml.Linq;assembly=System.Xml.Linq"
- xmlns:linq="clr-namespace:Linq2Sql;assembly=Linq2Sql"
- xmlns:local="clr-namespace:WpfGuiProject">
- <!--Шаблон иерархического отображения экземпляров класса TreeTable В СЛУЧАЕ ПОДКЛЮЧЕНИЯ К БАЗЕ ДАННЫХ-->
- <HierarchicalDataTemplate x:Key="key1" DataType="{x:Type linq:Category}">
- <!--Указываю источник данных, на основании которого должно формироваться дерево разделов-->
- <HierarchicalDataTemplate.ItemsSource>
- <Binding Path=".">
- <!--Указываю конвертер, который позволяет получить список дочерних элементов типа Category, по отношению к данному-->
- <Binding.Converter>
- <local:CategoryValueConverter/>
- </Binding.Converter>
- </Binding>
- </HierarchicalDataTemplate.ItemsSource>
- <!--Формирую визуальное представление элемента, отображаемого в дереве разделов-->
- <DockPanel>
- <TextBlock Text="{Binding Path=CategoryName}">
- <TextBlock.ToolTip>
- <Binding Path="Description"/>
- </TextBlock.ToolTip>
- </TextBlock>
- <!--Количество книг, размещённых непосредственно в разделе-->
- <TextBlock Name="txtLeft" Text=" (" Grid.Column="1"/>
- <TextBlock Name="txtCount" Text="{Binding Path=Books.Count}" Grid.Column="2"/>
- <TextBlock Name="txtRight" Text=")" Grid.Column="3"/>
- </DockPanel>
- </HierarchicalDataTemplate>
- <!--Шаблон отображения экземпляров класса Book В СЛУЧАЕ ПОДКЛЮЧЕНИЯ К БАЗЕ ДАННЫХ-->
- <DataTemplate DataType="{x:Type linq:Book}">
- <TextBlock Text="{Binding Path=BookName}">
- <TextBlock.ToolTip>
- <Binding Path="ToolTipText"/>
- </TextBlock.ToolTip>
- </TextBlock>
- </DataTemplate>
-
- <!--Шаблон иерархического отображения данных В СЛУЧАЕ ПОДКЛЮЧЕНИЯ К XML-ФАЙЛУ -->
- <HierarchicalDataTemplate x:Key="key2" DataType="{x:Type linq2Xml:XElement}">
- <!--Указываю источник данных, на основании которого должно формироваться дерево разделов-->
- <HierarchicalDataTemplate.ItemsSource>
- <Binding Path=".">
- <!--Указываю конвертер, который позволяет получить список дочерних элементов типа Category, по отношению к данному-->
- <Binding.Converter>
- <local:XmlConverter/>
- </Binding.Converter>
- </Binding>
- </HierarchicalDataTemplate.ItemsSource>
- <!--Формирую визуальное представление элемента, отображаемого в дереве разделов-->
- <TextBlock Text="{Binding Path=Attribute[CategoryName].Value}">
- <TextBlock.ToolTip>
- <Binding Path="Attribute[ToolTipText].Value"/>
- </TextBlock.ToolTip>
- </TextBlock>
- </HierarchicalDataTemplate>
-
- <!--Шаблон отображения экземпляров класса Book В СЛУЧАЕ ПОДКЛЮЧЕНИЯ К XML-файлу -->
- <DataTemplate x:Key="key3" DataType="{x:Type linq2Xml:XElement}">
- <Grid>
- <Grid.RowDefinitions>
- <RowDefinition />
- <RowDefinition Height="Auto" />
- </Grid.RowDefinitions>
- <TextBlock Text="{Binding Path=Attribute[BookName].Value}">
- <TextBlock.ToolTip>
- <Binding Path="Attribute[ToolTipText].Value"/>
- </TextBlock.ToolTip>
- </TextBlock>
- </Grid>
- </DataTemplate>
- </ResourceDictionary>
* This source code was highlighted with Source Code Highlighter.Xml-разметка, созданная в п.8 является третьим ключевым моментом. В данной разметке с помощью класса HierarchicalDataTemplate определены — шаблон отображения данных и конвертер, который следует использовать, для получения дочерних элементов по отношению к текущему.
Теперь начинаем формировать графическое представление нашего окна.
9. Редактируем содержимое файла «MainWindow.xaml»:
- <Window x:Class="WpfGuiProject.MainWindow"
- xmlns="http://schemas.microsoft.com/winfx/2006/xaml/presentation"
- xmlns:x="http://schemas.microsoft.com/winfx/2006/xaml"
- xmlns:linq="clr-namespace:Linq2Sql;assembly=Linq2Sql"
- xmlns:local="clr-namespace:WpfGuiProject"
- Title="Иерархическое отображение данных с помощью привязки" Height="350" Width="525">
- <!--Подключаем файл ресурсов-->
- <Window.Resources>
- <ResourceDictionary>
- <ResourceDictionary.MergedDictionaries>
- <ResourceDictionary Source="Dictionary1.xaml"/>
- </ResourceDictionary.MergedDictionaries>
- </ResourceDictionary>
- </Window.Resources>
- <!--Формируем визуальное содержимое окна-->
- <Grid>
- <Grid.ColumnDefinitions>
- <ColumnDefinition Width="50*" />
- <ColumnDefinition Width="Auto" />
- <ColumnDefinition Width="50*" />
- </Grid.ColumnDefinitions>
- <Grid.RowDefinitions>
- <RowDefinition Height="Auto" />
- <RowDefinition Height="100*" />
- <RowDefinition Height="Auto" />
- </Grid.RowDefinitions>
- <!--Отображаем древовидную структуру-->
- <TreeView Name="treeStructure" Margin="2" Grid.Row="1"/>
- <!--Отображаем примечания для выбранного в иерархии элемента-->
- <GroupBox Header="Примечание" Margin="2" Grid.Row="2">
- <TextBlock Name="selectedNodeDescription" TextWrapping="Wrap" Text="{Binding ElementName=treeStructure, Path=SelectedItem.Description}" />
- </GroupBox>
- <GridSplitter Width="5" HorizontalAlignment="Center" VerticalAlignment="Stretch" Grid.Column="1" Grid.RowSpan="3"/>
- <ListBox Name="listBooks" Margin="2" Grid.Column="2" Grid.RowSpan="2" ItemsSource="{Binding ElementName=treeStructure, Path=SelectedItem.Books}"/>
- <GroupBox Header="Примечание" Margin="2" Grid.Column="2" Grid.Row="2">
- <TextBlock Name="selectedBookDescription" TextWrapping="Wrap" Text="{Binding ElementName=listBooks, Path=SelectedItem.Description}" />
- </GroupBox>
- <!--Предоставляем пользователю выбрать интересующий его источник данных. Данный блок обязательно должен размещаться ПОСЛЕ XAML-разметки, в которой определён
- элемент treeStructure. Это требование обусловлено тем, что XAML-разметка элементов RadioButton содержит в себе регистрацию
- события Checked, в теле которого, в свою очередь присутствует код, использующий элемент treeStructure, а по правилам XAML-документов, нельзя использовать элемент
- раньше, чем он будет определён-->
- <GroupBox Header="Источник данных" Margin="2">
- <StackPanel Margin="2">
- <RadioButton Name="rbDatabase" Content="База данных MS SQL Server" IsChecked="True" Checked="Change_DataSource"/>
- <RadioButton Name="rbXmlFile" Content="XML-файл" IsChecked="False" Checked="Change_DataSource"/>
- </StackPanel>
- </GroupBox>
- </Grid>
- </Window>
* This source code was highlighted with Source Code Highlighter.Данная разметка сформирует такое окно:
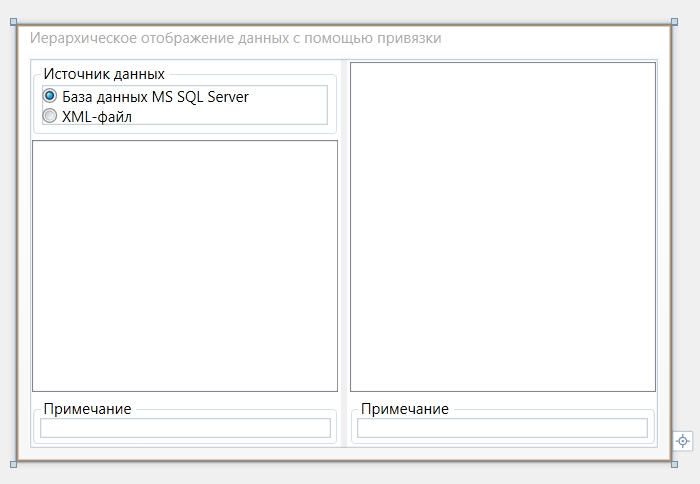
10. Добавляем в наш проект файл «XMLFile1.xml», который будет являться альтернативным источником данных:
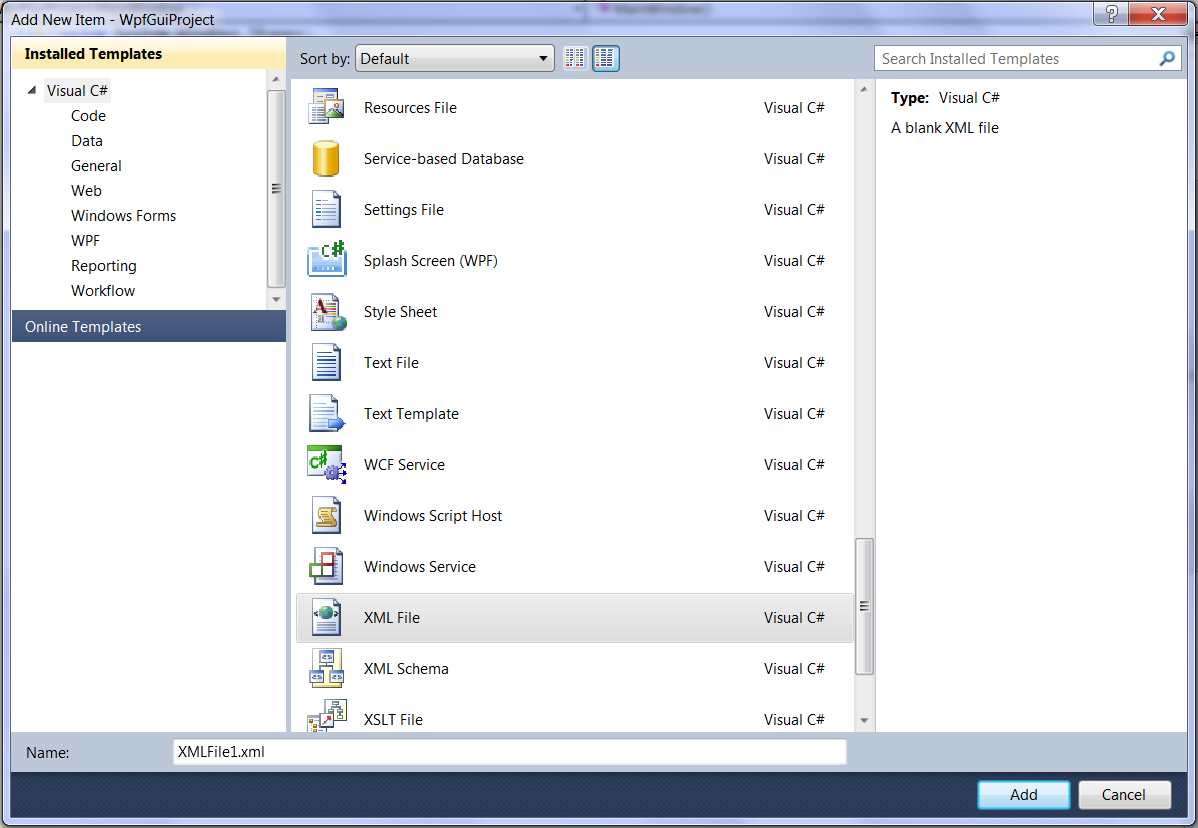
Наполняем созданный нами файл данными, прописанными в xml-формате:
- <?xml version="1.0" encoding="utf-8" ?>
- <MyXmlDocument>
- <Category CategoryName="Компьютерная литература" Description ="Различная литература по компьютерной тематике" ToolTipText="Мой раздел">
- <Category CategoryName="Windows-приложения" Description ="Данная ОС наиболее популярна" ToolTipText="Моя ось">
- <Category CategoryName="MS Office 2007" Description ="Офисный пакет программ" ToolTipText="Мой офис"/>
- <Category CategoryName="Продукция компании Autodesk" Description ="Различные САПР" ToolTipText="Мой выбор">
- <Category CategoryName="AutoCAD" Description ="Самый распространённый САПР" ToolTipText="Мой САПР">
- <Book BookName ="AutoCAD 2010. Полещук Н.Н." Description ="Моя книжка по данному САПР" ToolTipText="Справочник"/>
- <Book BookName ="AutoCAD 2007, библия пользователя. (автора не помню)" Description ="Ещё одна моя книжка по данному САПР" ToolTipText="Старая книга"/>
- </Category>
- <Category CategoryName="Revit" Description ="новое поколение САПР (BIM)" ToolTipText="Пока ещё не мой САПР"/>
- </Category>
- </Category>
- <Category CategoryName="Linux-приложения" Description ="Свободно распространяемая ОС" ToolTipText="Интересно, но не сильно распространено"/>
- </Category>
- <Category CategoryName="Классика" Description ="Классическая литература" ToolTipText="Полезно для общего развития">
- <Category CategoryName="Повести и рассказы" Description ="Стихи отечественных авторов" ToolTipText="Для души">
- <Book BookName ="Капитанская дочка. А.С. Пушкин" Description ="Школьный курс" ToolTipText="Читал когда-то..."/>
- </Category>
- <Category CategoryName="Поэзия" Description ="Повести и рассказы отечественных авторов" ToolTipText="Это тоже для души"/>
- </Category>
- </MyXmlDocument>
* This source code was highlighted with Source Code Highlighter.11. Вносим изменения в файл «MainWindow.xaml.cs»:
- using System;
- using System.Collections.Generic;
- using System.Linq;
- using System.Text;
- using System.Windows;
- using System.Windows.Controls;
- using System.Windows.Data;
- using System.Windows.Documents;
- using System.Windows.Input;
- using System.Windows.Media;
- using System.Windows.Media.Imaging;
- using System.Windows.Navigation;
- using System.Windows.Shapes;
-
- //Добавляем ссылки на нужные нам пространства имён
- using Linq2Sql;
- using System.Xml.Linq;
-
- namespace WpfGuiProject
- {
- /// <summary>
- /// Interaction logic for MainWindow.xaml
- /// </summary>
- public partial class MainWindow : Window
- {
- XElement xml;
- public MainWindow()
- {
- InitializeComponent();
- xml = XElement.Load(@"..\..\XMLFile1.xml");
- }
-
- //В этом методе заключается вся логика по указанию источника данных, которые следует отображать в окне
- private void Change_DataSource(object sender, RoutedEventArgs e)
- {
- if (rbDatabase.IsChecked == true) //В качестве источника данных выбрана база данных
- {
- listBooks.ItemTemplate = null;
- treeStructure.ItemsSource = new MyTestDbDataContext().Categories.Where(n => n.ParrentCategoryId == null);
- treeStructure.ItemTemplate = (HierarchicalDataTemplate)FindResource("key1");
- //Настраиваем привязку примечаний
- DescriptionBinding(selectedNodeDescription, "SelectedItem.Description", treeStructure);
- DescriptionBinding(selectedBookDescription, "SelectedItem.Description", listBooks);
- //Настраиваем привязку отображения книг
- Binding bind = new Binding("SelectedItem.Books") {Source = treeStructure };
- listBooks.SetBinding(ItemsControl.ItemsSourceProperty, bind);
- }
- else //В качестве источника данных выбран xml-файл
- {
- treeStructure.ItemsSource = xml.Elements("Category");
- treeStructure.ItemTemplate = (HierarchicalDataTemplate)FindResource("key2");
- //Настраиваем привязку примечаний
- DescriptionBinding(selectedNodeDescription, "SelectedItem.Attribute[Description].Value", treeStructure);
- DescriptionBinding(selectedBookDescription, "SelectedItem.Attribute[Description].Value", listBooks);
- //Настраиваем привязку отображения книг
- listBooks.ItemTemplate = (DataTemplate)FindResource("key3");
- Binding bind = new Binding("SelectedItem.Elements[Book]") { Source = treeStructure };
- listBooks.SetBinding(ItemsControl.ItemsSourceProperty, bind);
-
- }
- }
-
- /// <summary>
- /// Настройка привязки отображения данных
- /// </summary>
- /// <param name="textBlock">Текстовый объект, который должен отображать текст примечания</param>
- /// <param name="pathValue">значение Path привязки</param>
- /// <param name="source">ссылка на объект-источник, из которого считываются данные через свойство Path</param>
- void DescriptionBinding(TextBlock textBlock, string pathValue, Control source)
- {
- textBlock.SetBinding(TextBlock.TextProperty, new Binding(pathValue) { Source = source });
- }
- }
- }
* This source code was highlighted with Source Code Highlighter.Теперь можно запускать наше приложение на исполнение и наслаждаться результатами работы… Итак жмём клавишу F5 и смотрим, что мы имеем…
А. Источником является база данных:
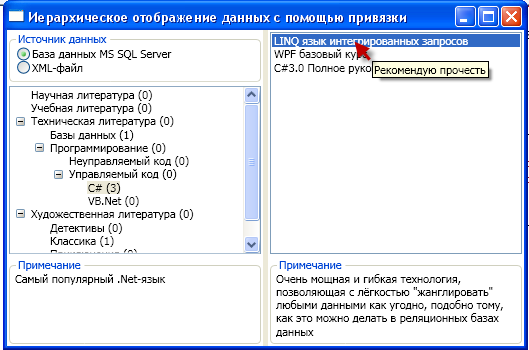
Б. Источником является Xml-файл:

Исходный код решения (Solution) в формате MS Visual Studio 2010 можно скачать здесь.