
Введение
Django — широко известный и один из наиболее развитых фреймворков для веб-разработки. Django написан на Python и, следовательно, для работы с ним потребуется установленный интерпретатор Python. Это не представляет никаких проблем, если мы работаем в среде Linux. Однако события принимают совсем другой оборот, если приходится заниматься разработкой на Python под Windows.
Для Windows есть готовые сборки Python, среди которых стоит отметить Enthought Python, Anaconda Python, PythonXY.
Есть и более простые пути.
Основной их недостаток по сравнению со «стандартным» Python в Linux — ограниченность набора библиотек, доступных для установки. В частности, в них не Django, и для его установки приходится совершать некие не совсем очевидные действия.
Один из возможных вариантов решения проблемы — установка виртуальной машины с Linux на борту. Работа с виртуальной машиной, несмотря на простоту ее установки и настройки, привносит ряд неудобств.
Так, виртуальная машина может оказаться довольно требовательной к ресурсам компьютера и временами работать медленно, создавая дискомфорт разработчику. Особенно сильно это раздражает, если торможение начинается в самый напряженный момент работы (а именно тогда это чаще всего и происходит!). Кроме того, даже на очень хорошем железе такое IDE, как PyCharm, работает в режиме далеком от того, который принято считать комфортным.
Повысить быстродействие можно за счет установки только необходимых пакетов, отсутствия оконного менеджера и тому подобных проблем. Т. е., необходимо правильно сконфигурировать виртуальную машину. И в этом деле на помощь приходит Vagrant — утилита для создания полностью готовых рабочих окружений на основе виртуальных машин (VirtualBox, VmWare Player/Workstation). Vagrant не только устанавливает виртуальную машину, но и позволяет с легкостью создавать новые, используя текущую конфигурацию пользователя.
В следующем разделе рассматривается установка и настройка рабочего окружения Vagrant для использования его в качестве удаленного Python интерпретатора для проектов PyCharm.
Работа с Vagrant в Windows
Установка Vagrant и загрузка окружения
Установка Vagrant выполняется очень просто. Все, что необходимо, — скачать установщик с сайта и запустить его. Кроме того, для работы Vagrant требуется установить одну из виртуальных машин VirtualBox или VMware.
После того, как Vagrant установлен, мы переходим к созданию рабочего окружения. Основа его построения — «коробка» Vagrant (box). »Коробка» Vagrant представляет собой файл с расширением box. Этот файл есть не что иное, как архив tar, возможно сжатый с помощью gzip. Внутри архива хранятся образ виртуальной машины и файлы, необходимые для ее корректного запуска.
На официальном сайте Vagrant есть значительное число готовых «коробок» с различными версиями Linux и установленным ПО. Их список можно посмотреть на VagrantCloud.
Еще больше готовых окружений доступно на www.vagrantbox.es.
Для наших целей вполне подойдет стандартная версия Ubuntu — hashicorp/precise64 с предустановленными Chef и Puppet (которые нам, к слову сказать, не понадобятся) из официального репозитория. Перед тем как устанавливать окружение, создадим директорию, где будет храниться файл с конфигурацией для него. Назовем ее Vagrant. Переходим в эту директорию и выполняем в консоли:
\Vagrant> vagrant init hashicorp/precise64
После этого в директории появится файл Vagrantfile, в котором содержится описание конфигурации данного окружения. Например, строчка config.vm.box = «hashicorp/precise64» определяет имя нашего окружения. Теперь все готово к тому, чтобы приступить к запуску окружения. Выполним
\Vagrant> vagrant up
и увидим сообщение о загрузке соответствующей «коробки». Т. к. это — первый запуск данного окружения, перед стартом его надо скачать из репозитория на локальный диск. Следует заметить, что в приведенном выше примере аргумент команды init — имя окружения — совпадает с таковым на сайте Vagrant. Это соответствие необязательно. Так, можно было бы сконфигурировать данное окружение (его версию без Chef и Puppet) и таким образом:
\Vagrant> vagrant init precise64
http://cloud-images.ubuntu.com/vagrant/precise/current/... .box
Второй аргумент init, как несложно заметить, представляет собой URL «коробки». Отметим также, что имена окружений, например, использованные выше hashicorp/precise64, precise64, фактически нужны для удобной ориентации среди установленных окружений, а сам Vagrant использует уникальные идентификаторы для запуска требуемого окружения (их значение хранится в файле action_set_name). Файлы рабочих окружений хранятся по умолчанию в директории ~/.vagrant.d}, где «~» в Windows — директория C:\Users\your_login\.
После того как мы выполнили vagrant up и дождались загрузки окружения, оно готово к использованию, в чем можно убедиться, проверив его статус:
\Vagrant> vagrant status
Для завершения работы окружения используется команда
\Vagrant> vagrant halt
Все установленные окружения Vagrnat можно просмотреть с помощью vagrant box list или непосредственно в VirtualBox (VMware).

Virtualbox с установленными виртуальными машинами Vagrant.
В заключение этого раздела отметим, что окружение Vagrant может быть добавлено с помощью команды vagrant box add. Подробнее о ней и о других консольных командах Vagrant можно прочитать на странице с официальной документацией.
Подключение к окружению Vagrant
При старте окружения (vagrant up) в папке .vagrant.d автоматически создается ключ insecure_private_key для подключения к окружению по протоколу ssh. Для использования протокола ssh в Windows нам потребуются программы PuTTY и PuTTYgen (для конвертирования ключа в формат, который PuTTY понимает). Запускаем PuTTYgen, открываем insecure_private_key и видим сообщение, что ключ был успешно импортирован. Теперь можно сохранить его в формате ppk как private key.
Из соображений удобства ключ можно сохранить в папку с файлом Vagrantfile для данного окружения. Теперь указываем PuTTY, какой ключ использовать, и подключаемся через порт 2222 (номер порта отображается при выполнении vagrant up). По умолчанию для подключения используется имя (login) — vagrant.
Если подключение прошло удачно, мы окажемся в консоли нашего Vagrant-окружения, откуда можно устанавливать библиотеки Python или системные приложения.
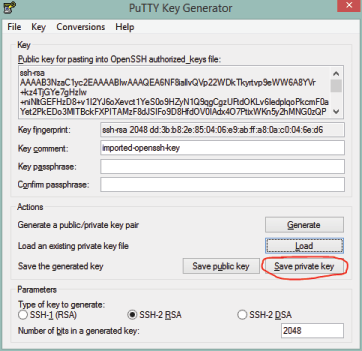
Сохранение ключа в PuTTYgen.
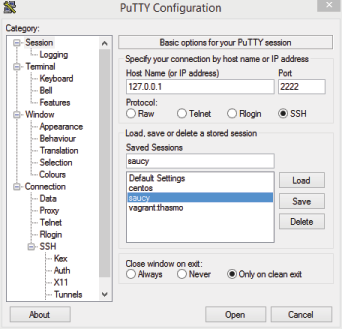

Настройка параметров соединения PuTTY.
Теперь, когда рабочие окружения скачаны и запущены, все готово к установке Python и собственно Django. Хорошая практика — использование виртуальных окружений для работы с Python (и не только с ним). В этом случае риск конфликтов с уже установленными в системе версиями интерпретатора и прочего ПО сводится к минимуму и появляется возможность одновременной работы с разными версиями интерпретатора Python, Django или любого другого пакета.
Для установки виртуального окружения выполняем в консоли Vagrant:
vagrant@vagrant sudo apt-get install python-virtualenv
После завершения установки создаем новое виртуальное окружение
vagrant@vagrant virtualenv venv
активируем его
vagrant@vagrant source /home/vagrant/venv/bin/activate
Теперь пришло время установить Django:
(venv)vagrant@vagrant pip install django
Можно указать версию пакета, которую мы хотим установить:
(venv)vagrant@vagrant pip install django==1.4
Django установлен, но осталась одна небольшая задача: научить PyCharm работать с интерпретатором Python, установленным в окружении Vagrant. Как это сделать, разбирается в следующем разделе.
Настройка PyCharm
Запустим PyCharm и создадим новый Django-проект. По умолчанию он создается в папке ~/PycharmProjects/. Пусть это будет проект Test. Далее в домашней директории рабочего окружения Vagrant создадим папку PycharmProjects (совпадение имен случайно и выбрано из соображений удобства).
Переходим в меню настроек проекта: File->Settings->Project Interpeter. Здесь добавляем новый интерпретатор: указываем его адрес (127.0.0.1), номер порта (2222), имя пользователя (vagrant), путь к интерпретатору /home/vagrant/venv/bin/python и, наконец, указываем путь к файлу с ключом для ssh.
Теперь необходимо настроить синхронизацию локальной папки с проектами и аналогичной папки в окружении Vagrant. Открываем для редактирования файл Vagrant и раскомментируем в нем строку с config.vm.synced_folder, исправляя ее на config.vm.synced_folder C:/Users/adolgikh/PycharmProjects, /home/vagrant/PycharmProjects. Теперь локальные файлы будут синхронизироваться с окружением, в котором установлен интерпретатор. Перезапускаем Vagrant
$ vagrant reload
и видим, что наша папка с проектом Test была успешно добавлена в папку с проектами в удаленном рабочем окружении.
Чтобы текущие изменения, сделанные по ходу работы над проектом, сразу отправлялись в удаленную среду, необходимо сделать дополнительные настройки в проекте Pycharm. Заходим в меню Run->Edit Configuration и корректируем Path Mapping так, как это показано на скриншоте.
Упоминания заслуживает возможность запуска ssh-консоли в Pycharm. Она запускается из меню Tools и подключается по ssh к окружению, которое указано в настройках удаленного интерпретатора. Таким образом, нам нет необходимости использовать PuTTY с корректно настроенным проектом в Pycharm.

Настройка Path Mapping в Pycharm
Заключение
Несомненно, Vagrant хорош не только тем, что позволяет существенно повысить удобство Python-разработки в Windows. Устанавливая Vagrant, мы получаем возможность создавать, конфигурировать и сохранять полностью функциональные рабочие окружения. Более того, мы можем создавать конфигурации, где одновременно работают несколько Vagrant окружений с различными конфигурациями.
Таким образом, появляется возможность достаточно точно смоделировать предполагаемое рабочее окружение, используемое в production. Одним словом, Vagrant представляет собой еще один ценный инструмент в руках разработчика, в дальнейшем мы постараемся осветить и другие аспекты работы с ним.