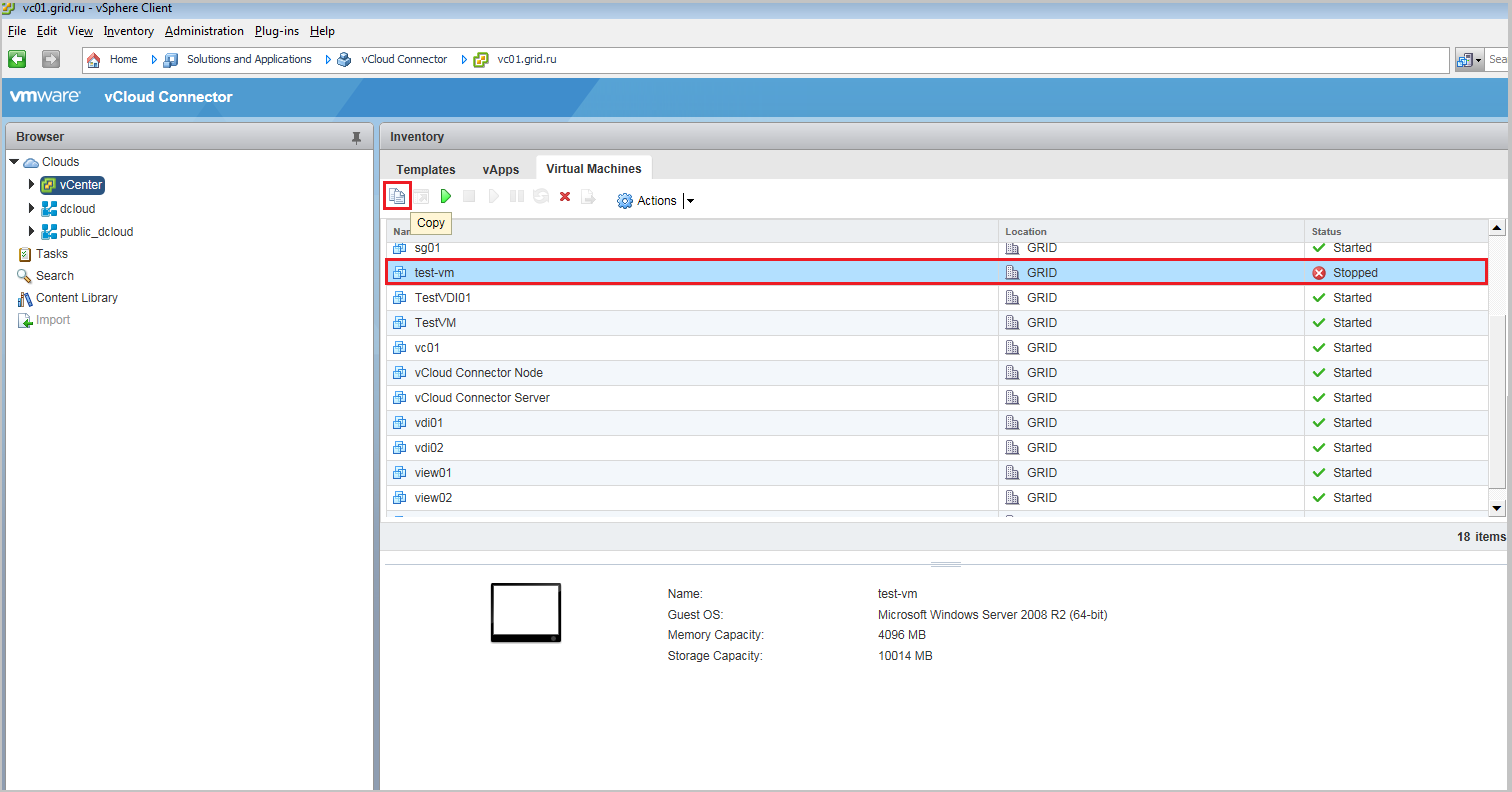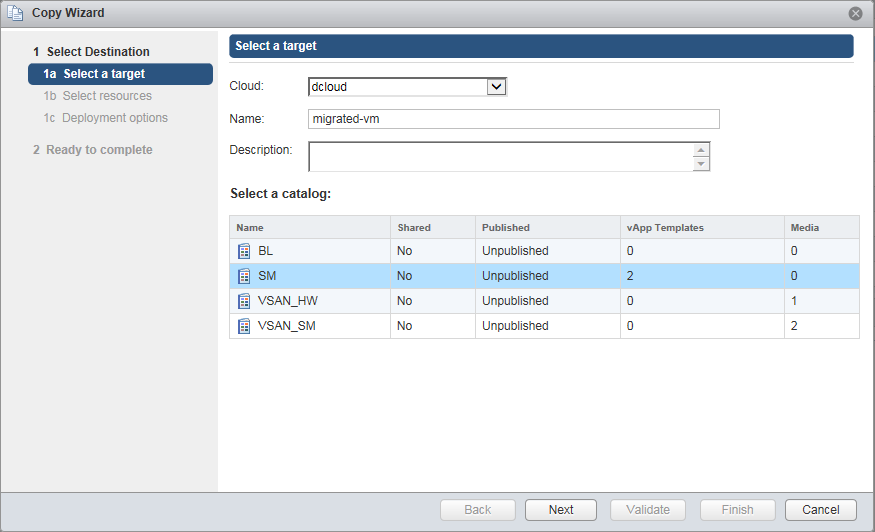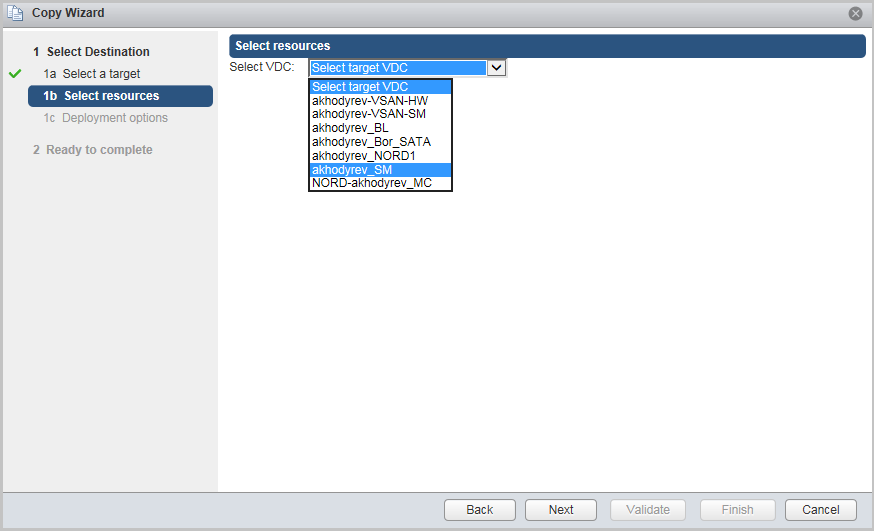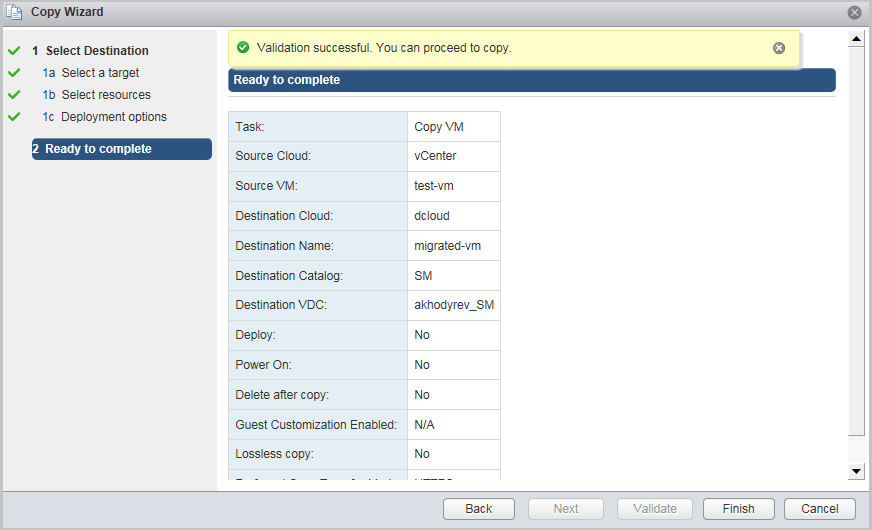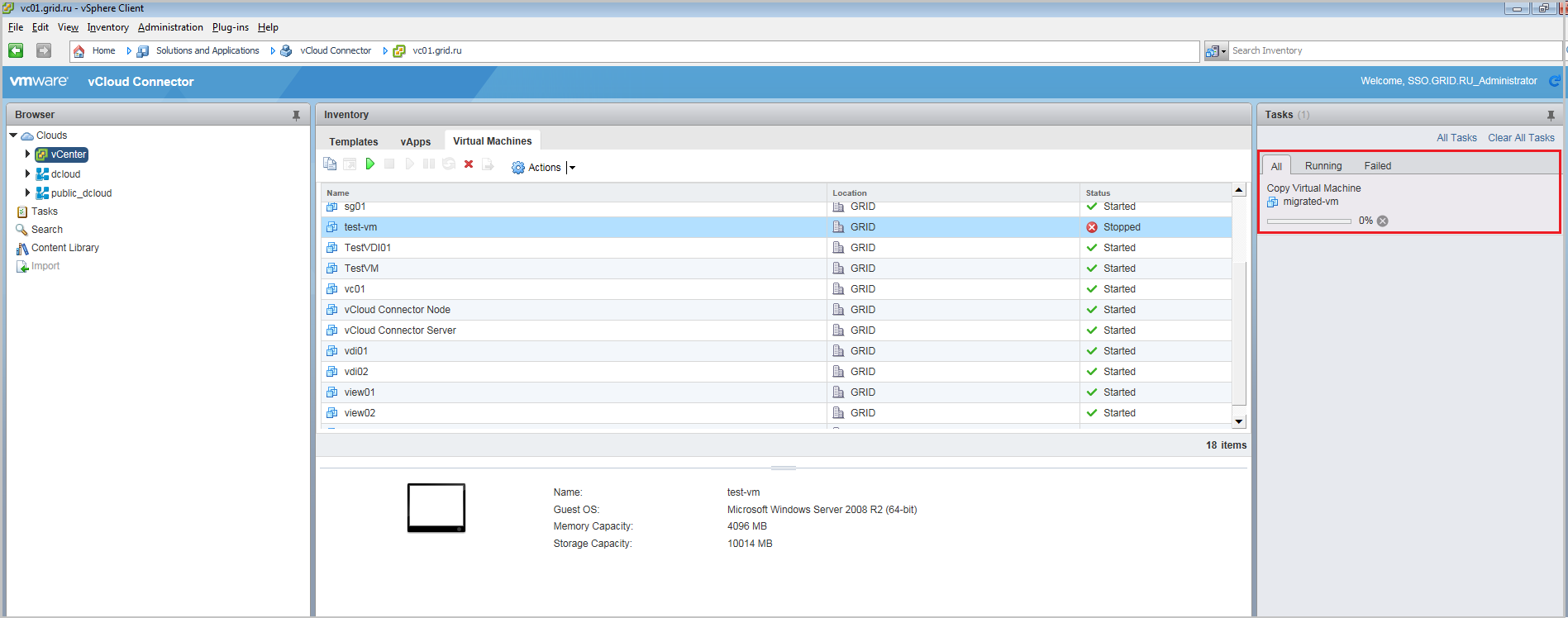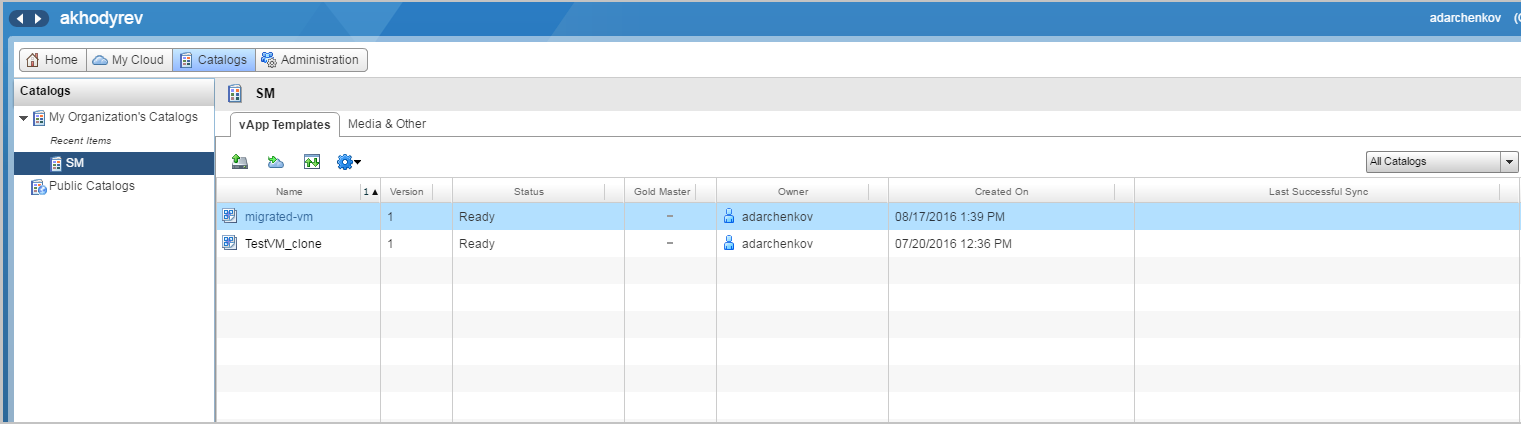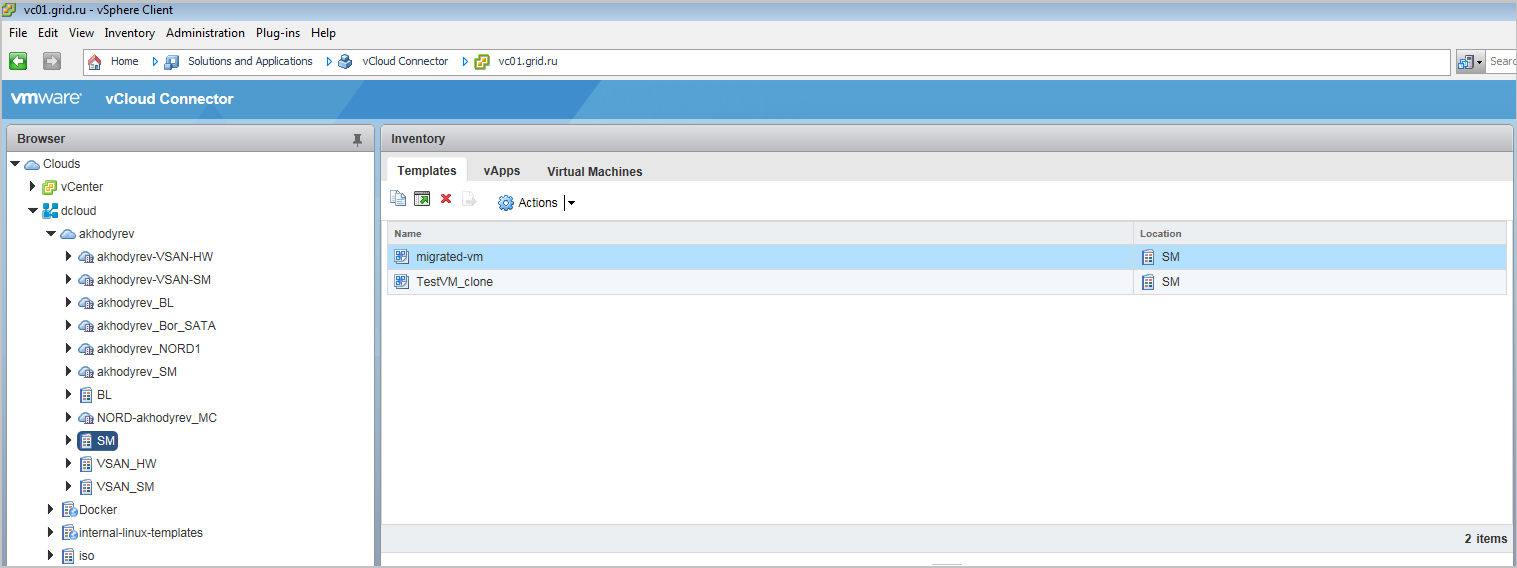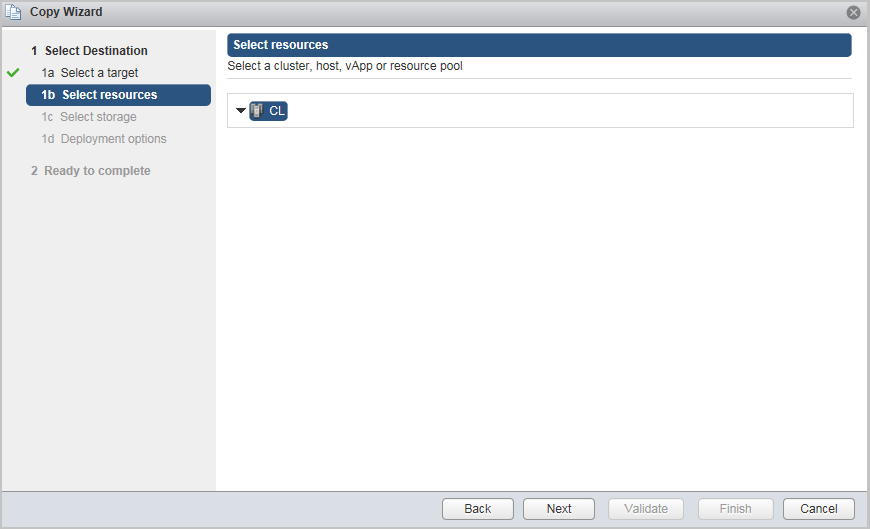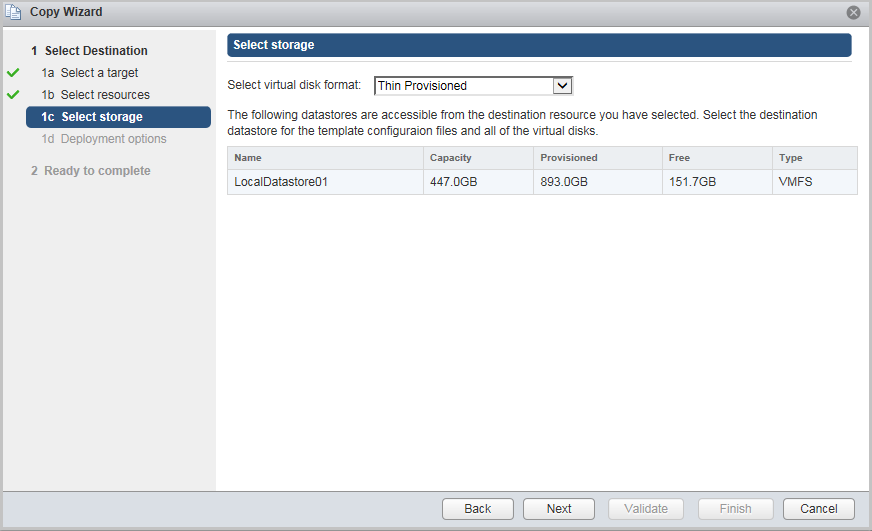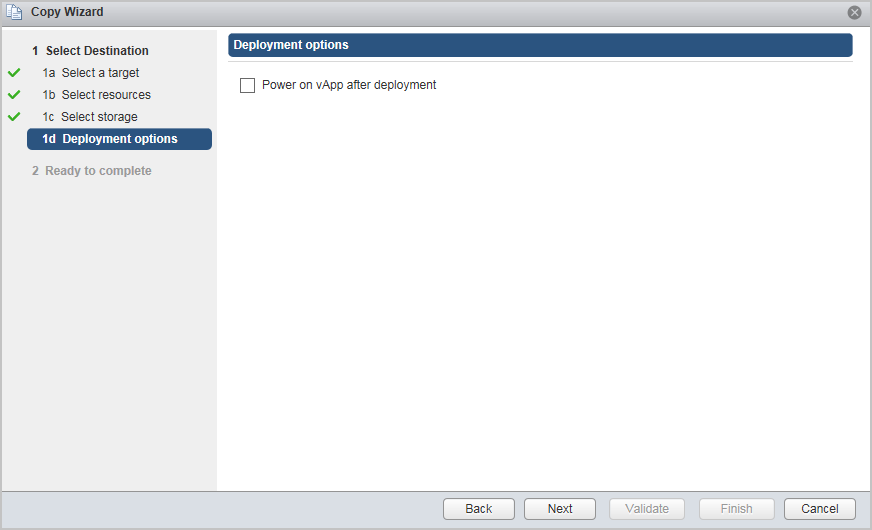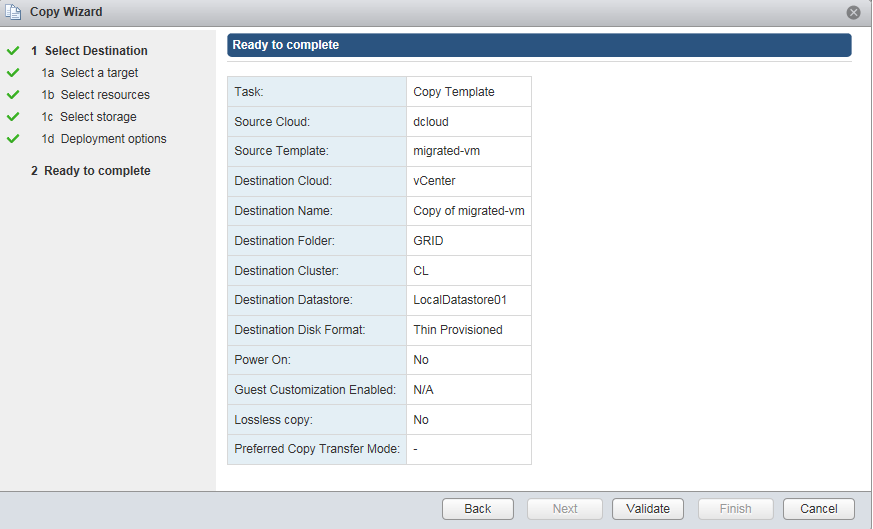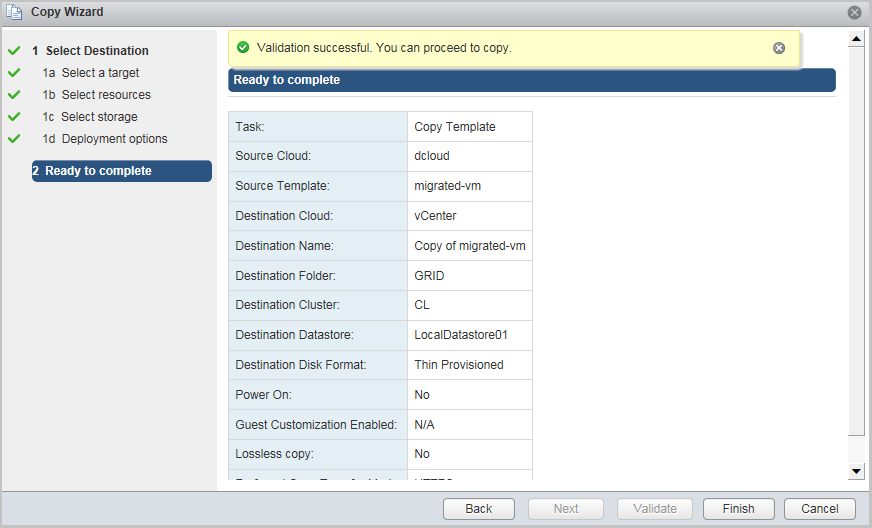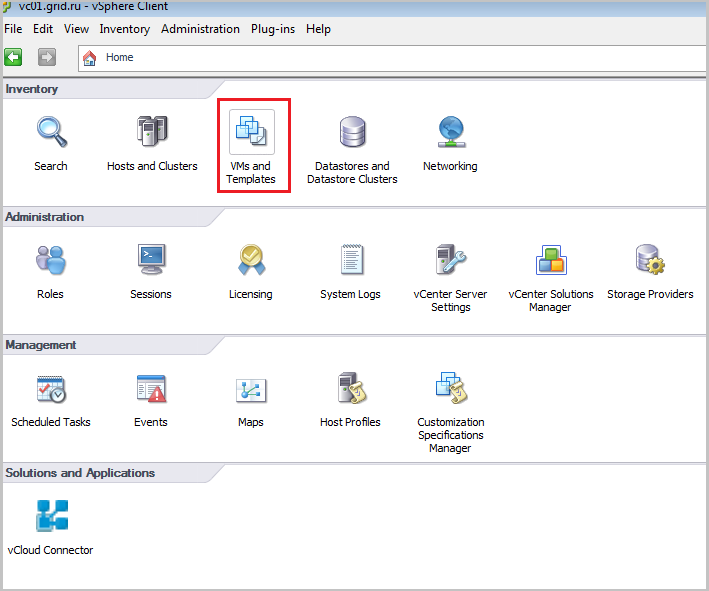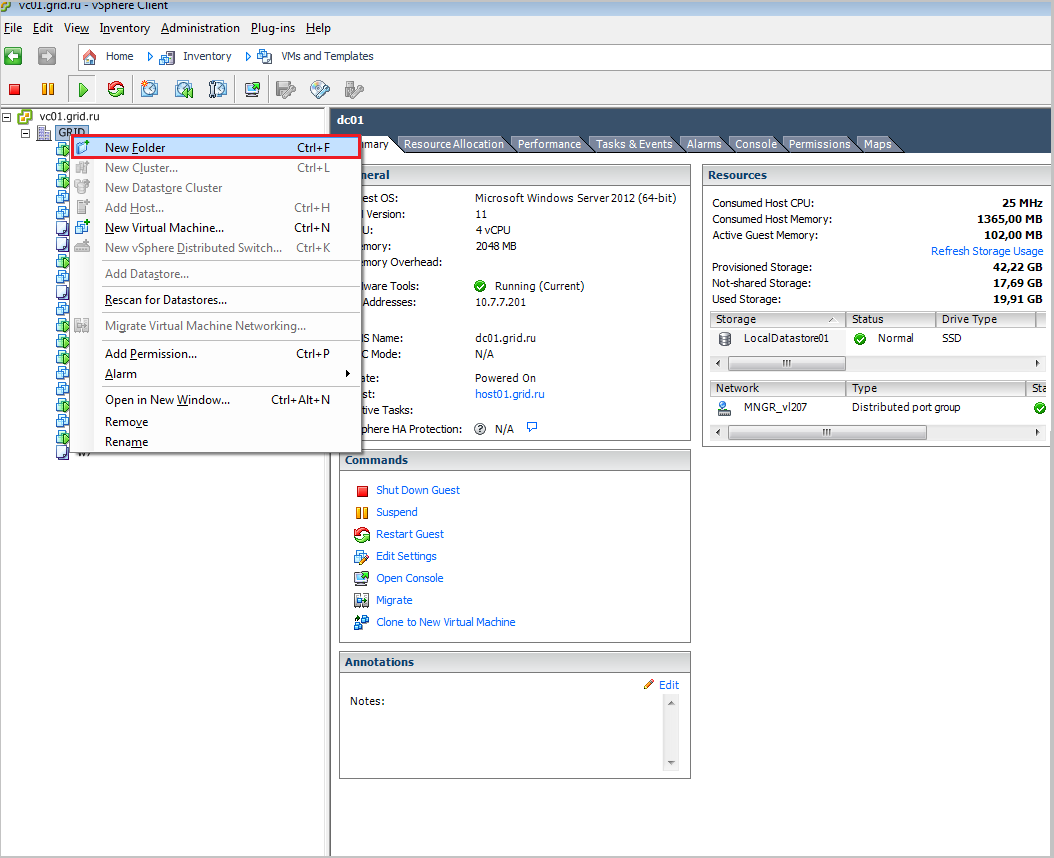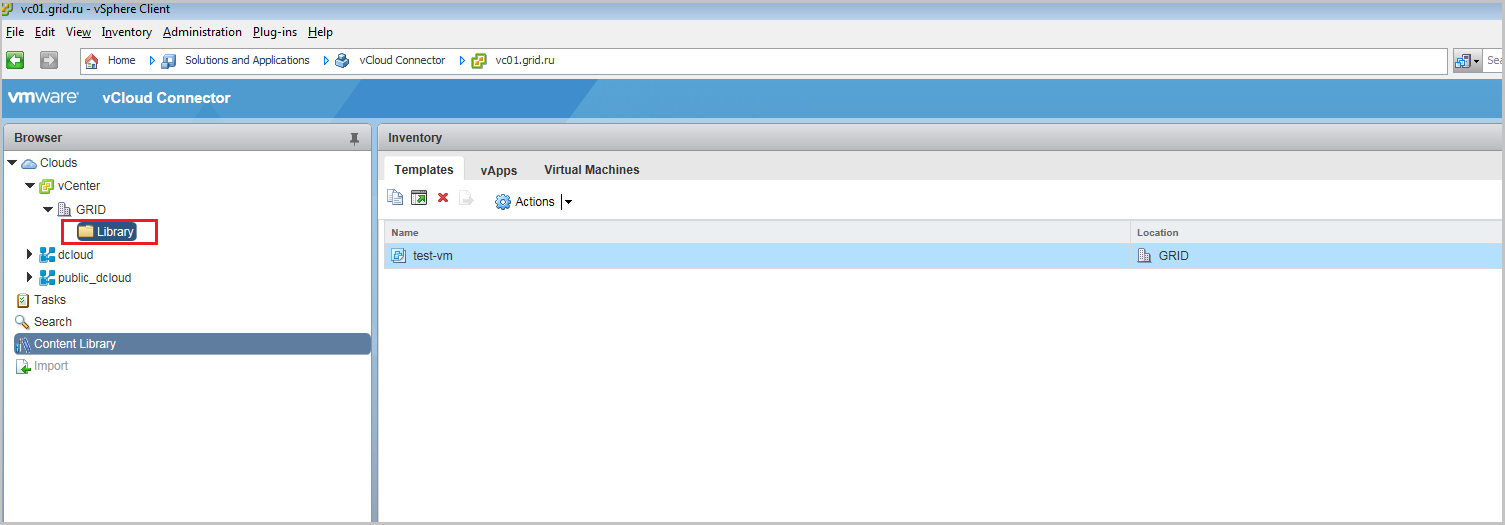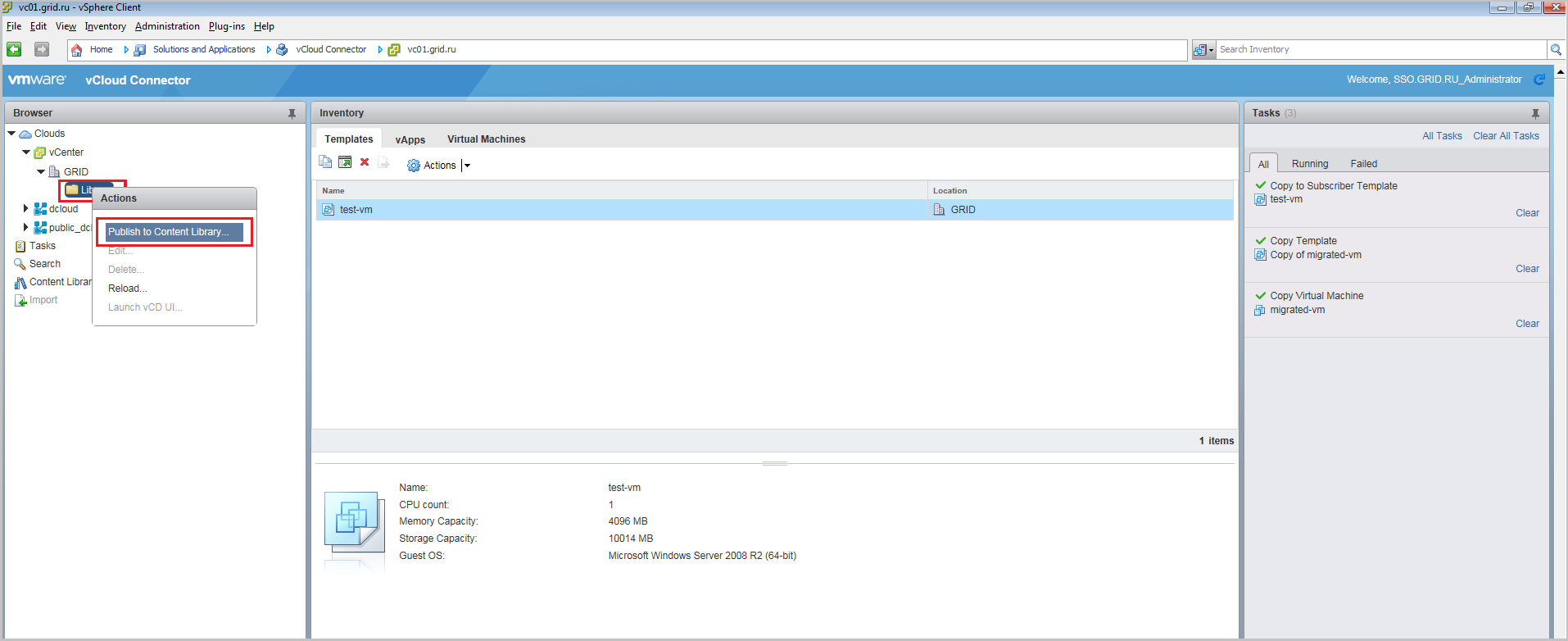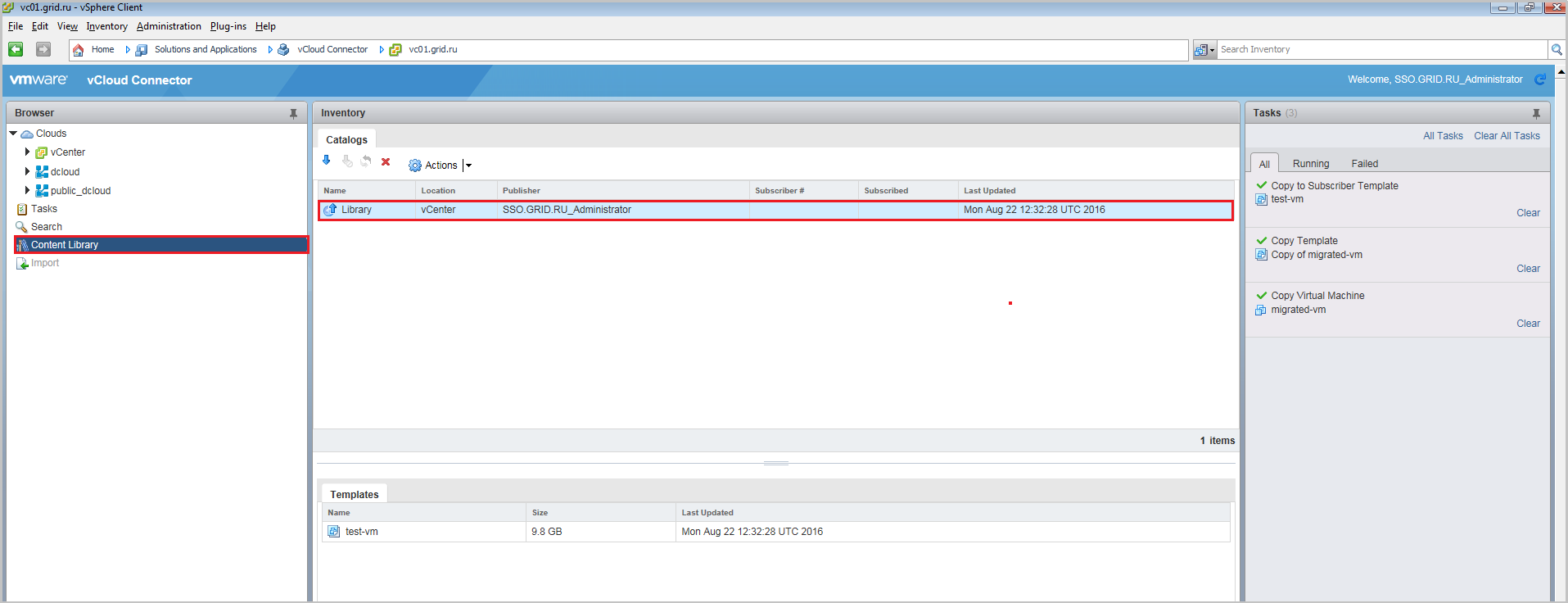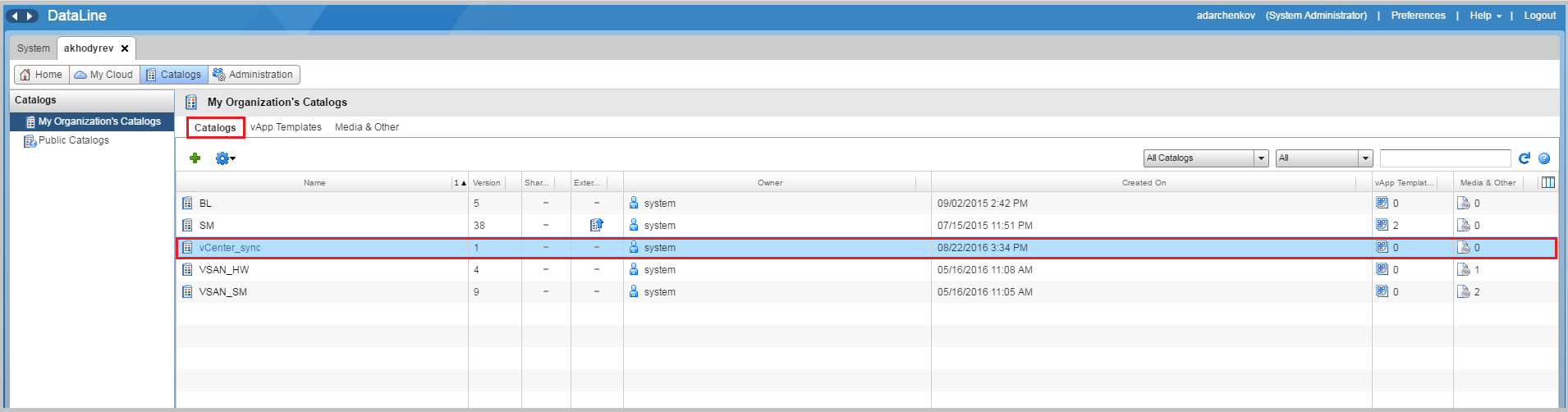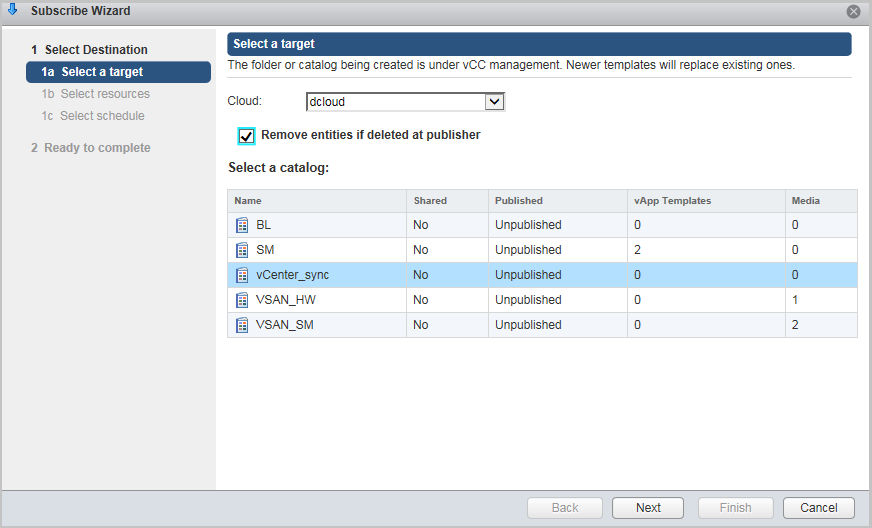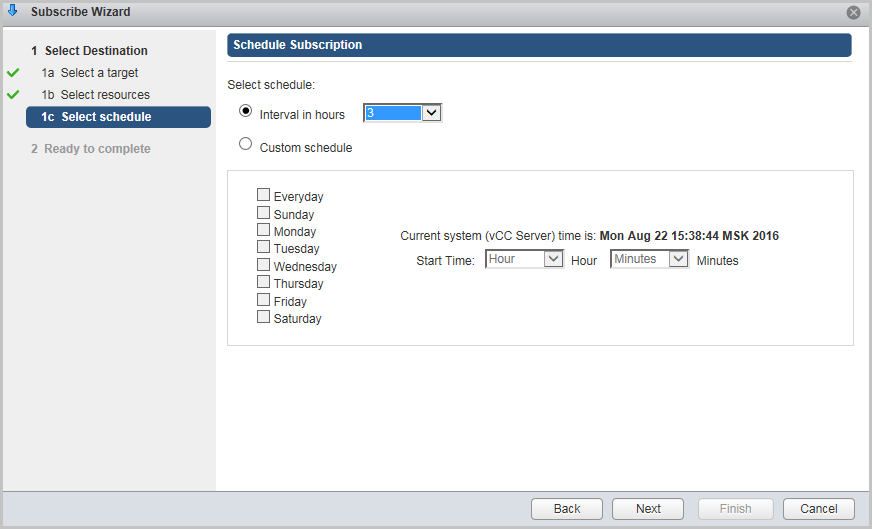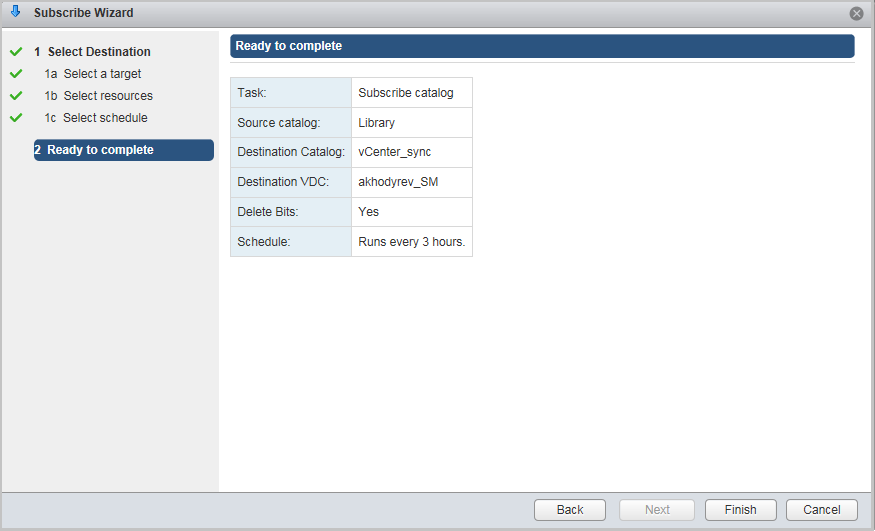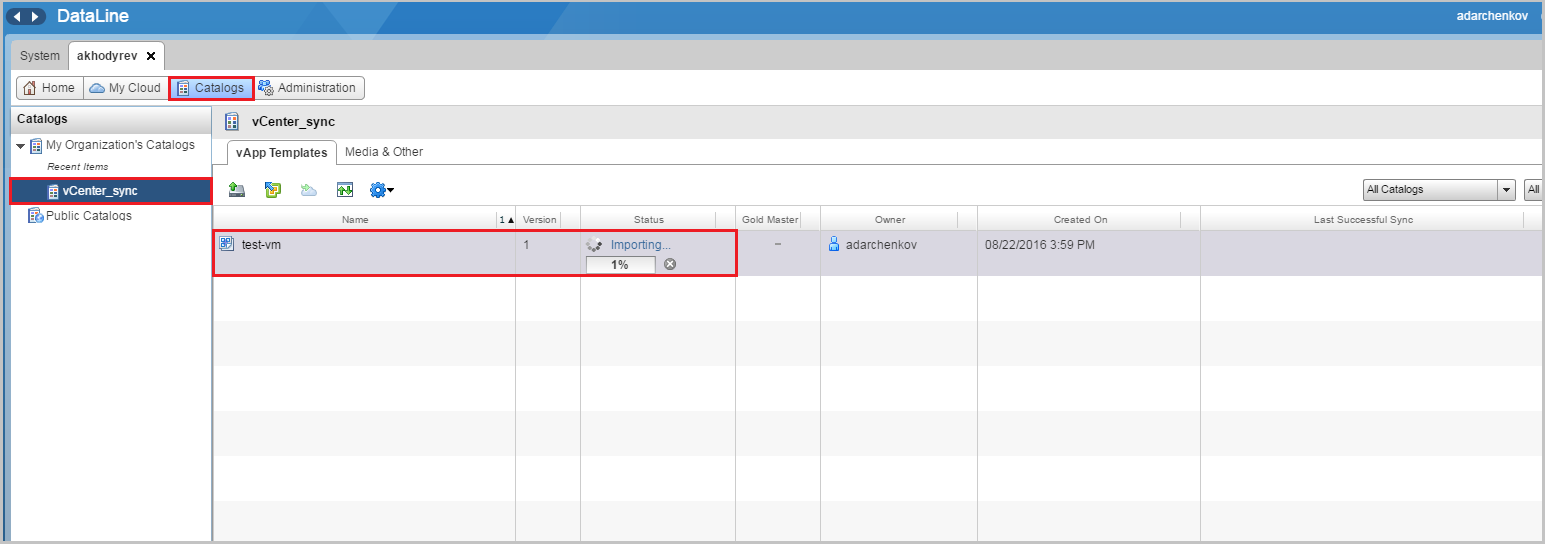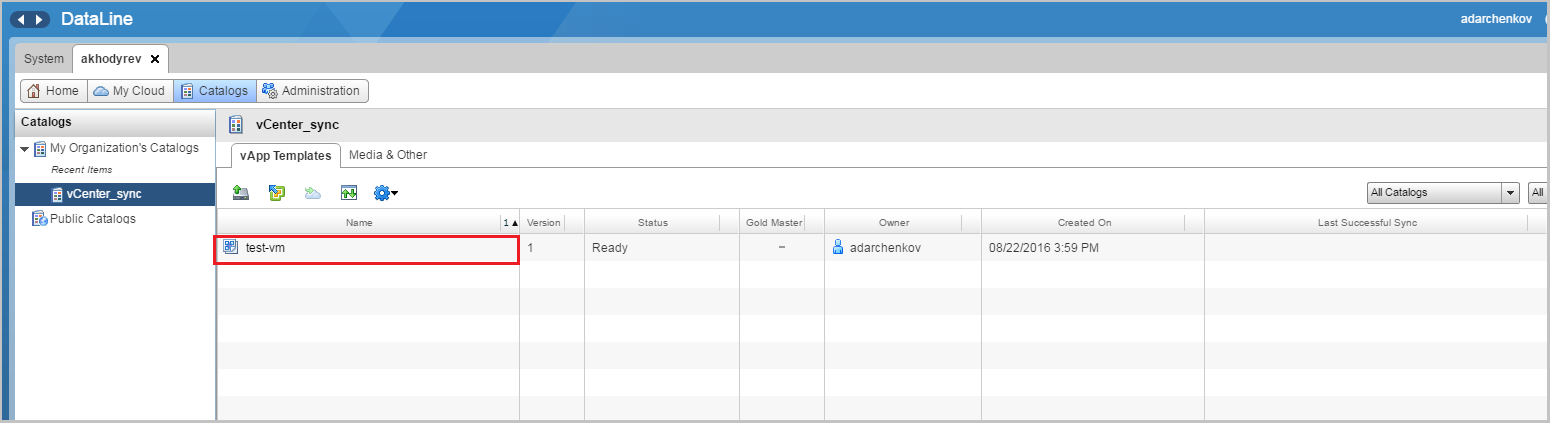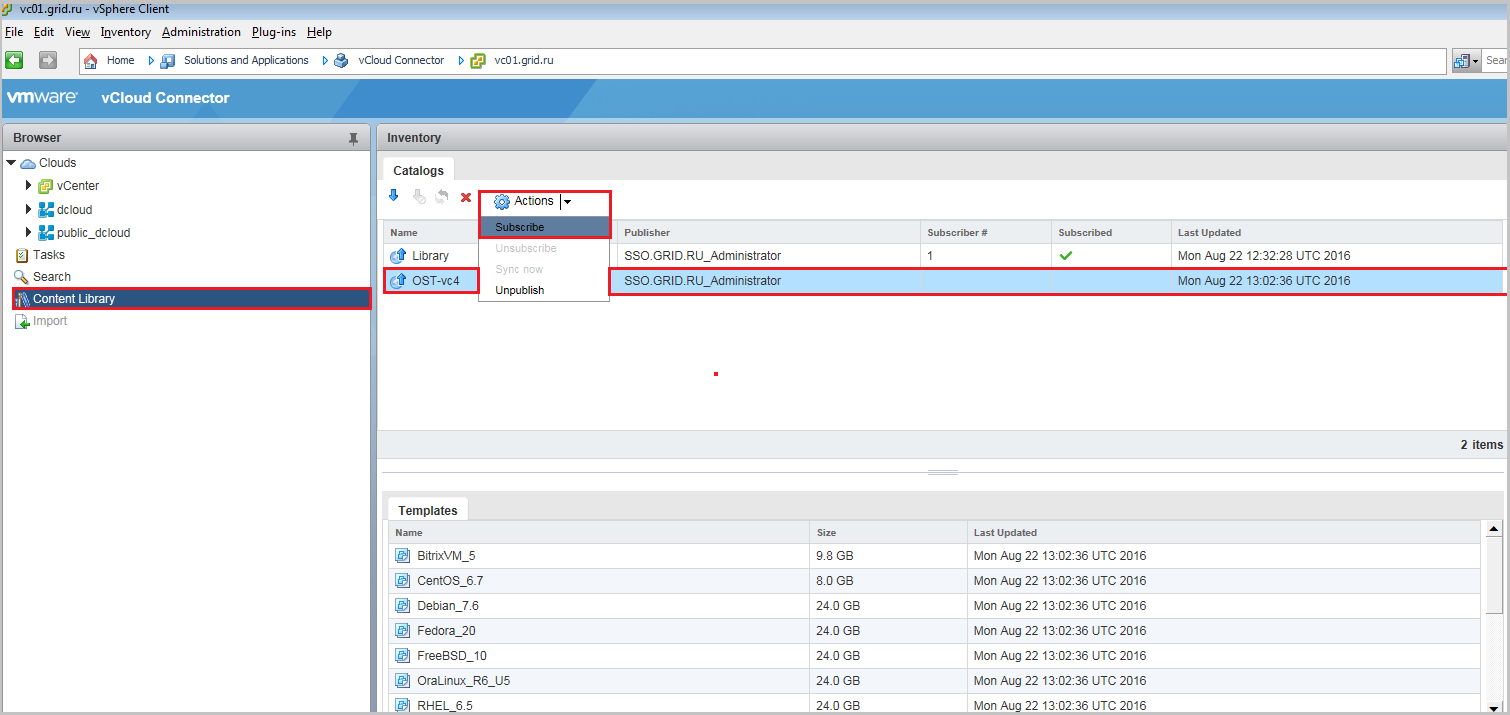Работаем с гибридным облаком: VMware vCloud Connector, часть 1
Работаем с гибридным облаком: репликация и послеаварийное восстановление в облако сервис-провайдера с помощью Veeam Cloud Connect Replication
В первой части мы рассказывали о том, как развернуть vCloud Connector — инструмент для работы с гибридным облаком на базе VMware. Сегодня пройдемся по основному функционалу vCloud Connector. Покажем, как работать с виртуальными машинами, находящимися в разных инфраструктурах (включение, выключение, доступ в консоль), перемещать виртуальные машины между удаленными инфраструктурами и синхронизировать каталоги.

Включение/выключение. Здесь все просто. Переходим в интерфейс vCloud Connector.
В левом меню выбираем инфраструктуру. В правой области переходим на вкладку Virtual Machines и выделяем нужную виртуальную машину. Кликаем на панели управления Power On, если хотим включить машину, Power Off если хотим выключить.

Доступ в консоль. Перед началом работы проверьте, установлен ли плагин VMware Client Integration Plug-in. Саму консоль открывайте в браузере Internet Explorer.
В настройках Internet Explorer добавьте адреc vCloud Connector Server в режим совместимости и список надежных сайтов.
Выберите виртуальную машину в списке. Кликните на миниатюру внизу.
Чтобы открыть консоль во весь экран, нажмите на клавиатуре сочетание Win+ ↑.
Чтобы мышка стала активна за пределами экрана консоли, нажмите Ctrl+Alt.
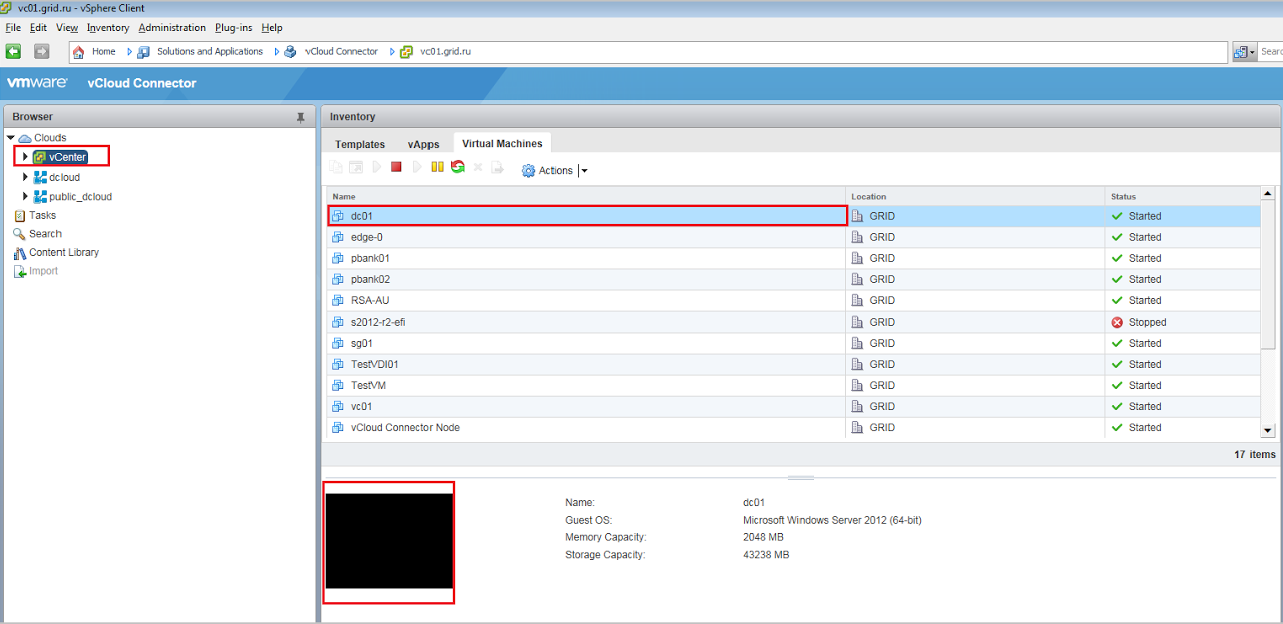
Копирование виртуальных машин. Скопируем виртуальную машину из инфраструктуры vSphere в vCloud Director. Для этого виртуальная машина должна быть выключена.
Теперь сделаем наоборот: скопируем vApp из vCloud Director в инфраструктуру vSphere. В этом сценарии можно копировать только vApp.
Копирование поможет, если нужно продублировать в удаленной инфраструктуре отдельную виртуальную машину. Если таких машин или шаблонов целый каталог, то удобнее воспользоваться функцией синхронизации каталогов. Вы назначаете главный каталог, откуда изменения будут автоматически транслироваться в каталог удаленной инфраструктуры.
Настроим синхронизацию каталогов между vCloud Director и инфраструктурой vSphere. В этом сценарии каталог в vSphere-инфраструктуре будет главным.
Теперь попробуем синхронизировать наш каталог в vCloud Director с каталогом в vSphere-инфраструктуре.
Можно сделать наоборот: настроить синхронизацию каталога из vSphere-инфраструктуры с каталогом vCloud Director. Для этого нужно повторить все те же действия, только в качестве главного каталога у нас выступит каталог из vCloud Director.
Это все, что хотели рассказать о работе с vCloud Connector. В следующем посте поговорим о том, как с помощью гибридного облака организовать резервное копирование и репликацию на площадку облачного провайдера.
P.S. в предыдущем посте мы писали про то, что vCloud Connector позволяет растягивать VXLAN между двумя удаленными инфраструктурами. Эта возможность доступна, если в vSphere-инфраструктуре установлен vSphere Distributed Switch не выше версии 5.1. На нашей vSphere уже стоит 6 версия.
Работаем с гибридным облаком: VMware vCloud Connector, часть 1
Работаем с гибридным облаком: репликация и послеаварийное восстановление в облако сервис-провайдера с помощью Veeam Cloud Connect Replication
В первой части мы рассказывали о том, как развернуть vCloud Connector — инструмент для работы с гибридным облаком на базе VMware. Сегодня пройдемся по основному функционалу vCloud Connector. Покажем, как работать с виртуальными машинами, находящимися в разных инфраструктурах (включение, выключение, доступ в консоль), перемещать виртуальные машины между удаленными инфраструктурами и синхронизировать каталоги.

Операции с виртуальными машинами
Включение/выключение. Здесь все просто. Переходим в интерфейс vCloud Connector.
В левом меню выбираем инфраструктуру. В правой области переходим на вкладку Virtual Machines и выделяем нужную виртуальную машину. Кликаем на панели управления Power On, если хотим включить машину, Power Off если хотим выключить.
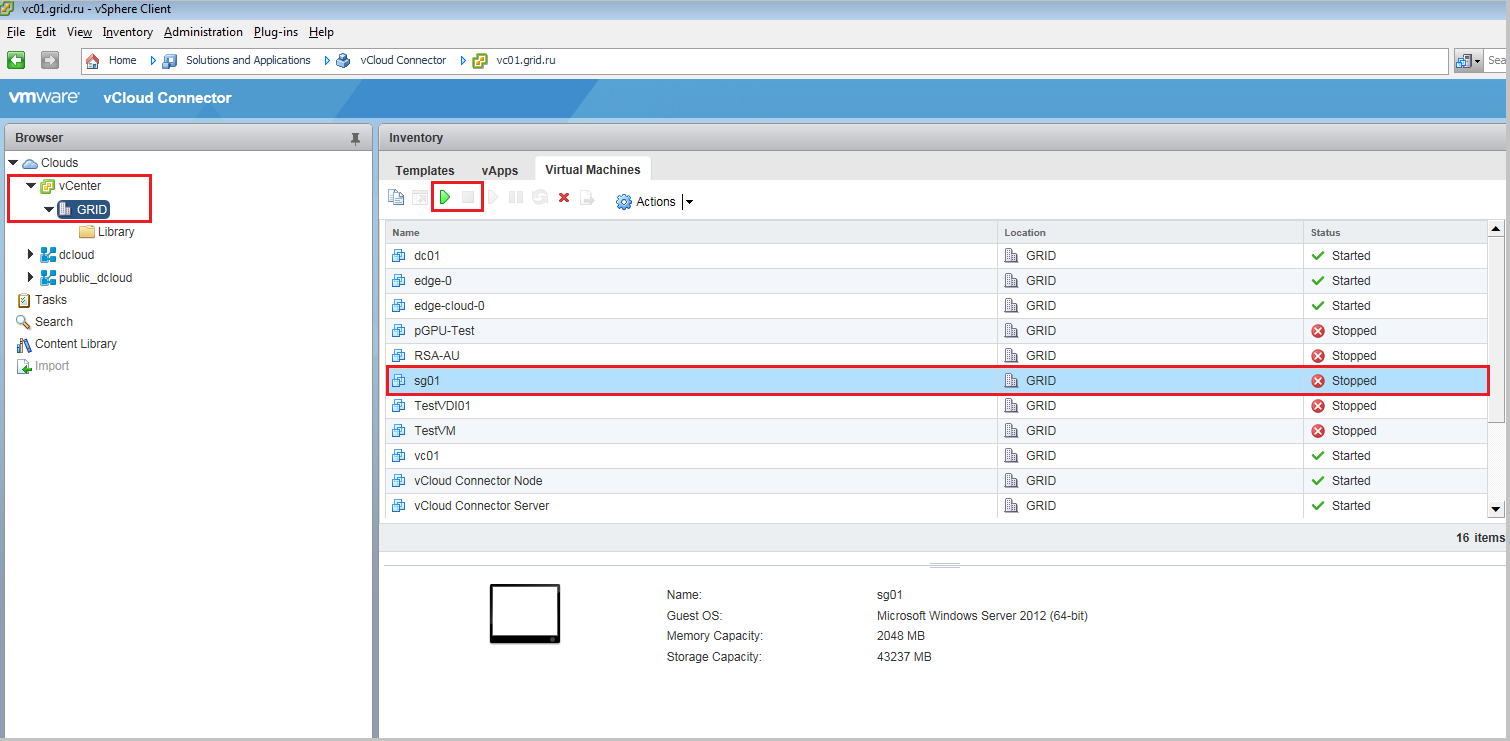
Доступ в консоль. Перед началом работы проверьте, установлен ли плагин VMware Client Integration Plug-in. Саму консоль открывайте в браузере Internet Explorer.
В настройках Internet Explorer добавьте адреc vCloud Connector Server в режим совместимости и список надежных сайтов.
Выберите виртуальную машину в списке. Кликните на миниатюру внизу.
Чтобы открыть консоль во весь экран, нажмите на клавиатуре сочетание Win+ ↑.
Чтобы мышка стала активна за пределами экрана консоли, нажмите Ctrl+Alt.

Копирование виртуальных машин. Скопируем виртуальную машину из инфраструктуры vSphere в vCloud Director. Для этого виртуальная машина должна быть выключена.
- Выделяем виртуальную машину и нажимаем на значок Copy.

- Выбираем инфраструктуру для копирования машины. Задаем имя виртуальной машины и описание. Выбираем каталог, в который мы копируем нашу виртуальную машину. Жмем Next.

- Выбираем виртуальный дата-центр. Жмем Next.

- Отметьте Deploy vApp, если хотите, чтобы сразу после копирования виртуальная машина развернулась в vCloud Director.
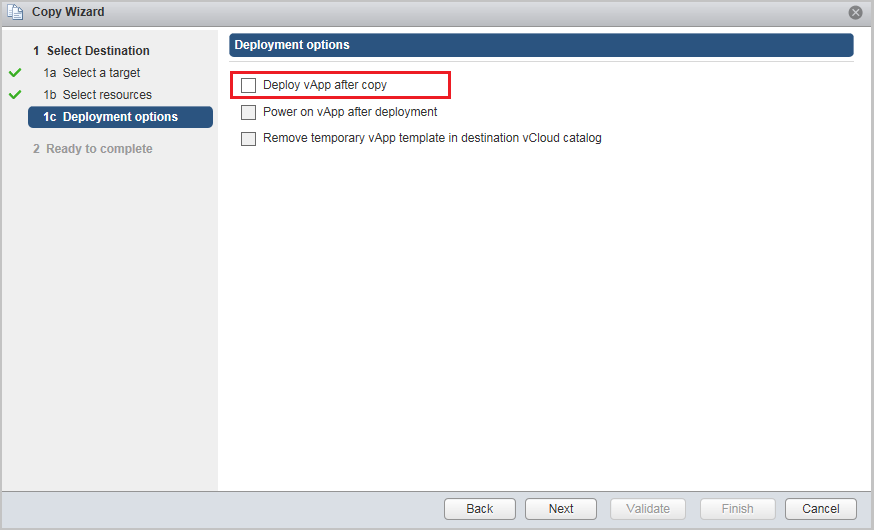
- В этом случае:
- выберите сеть, к которой будет подключена виртуальная машина;
- выставите настройки кастомизации;
- задайте пароль администратора;
Тут же можно сделать так, чтобы после развертывания виртуальная машина включилась (чекбокс Power on vApp after deployment), а сам vApp удалился из каталога (Remove temporary vApp in destination vCloud catalog). Жмем Next.
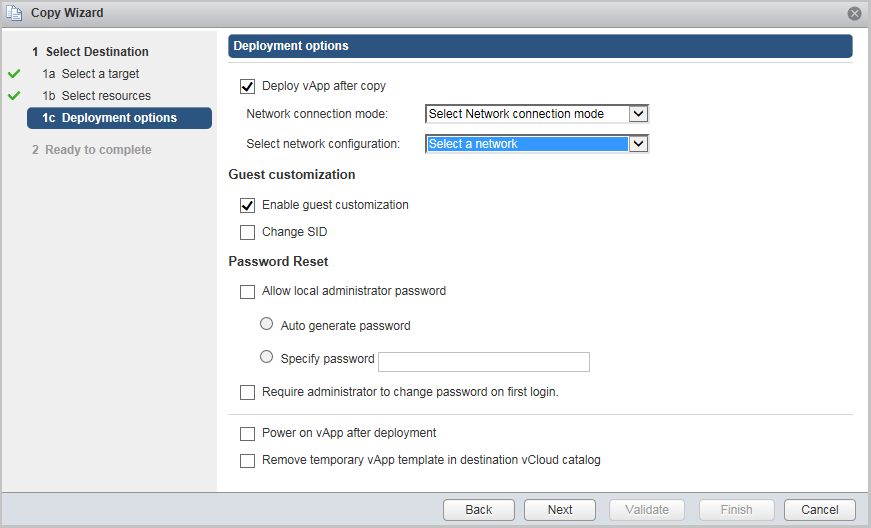
- Проверяем все параметры копирования и жмем Validate.

- После успешного процесса валидации жмем Finish.
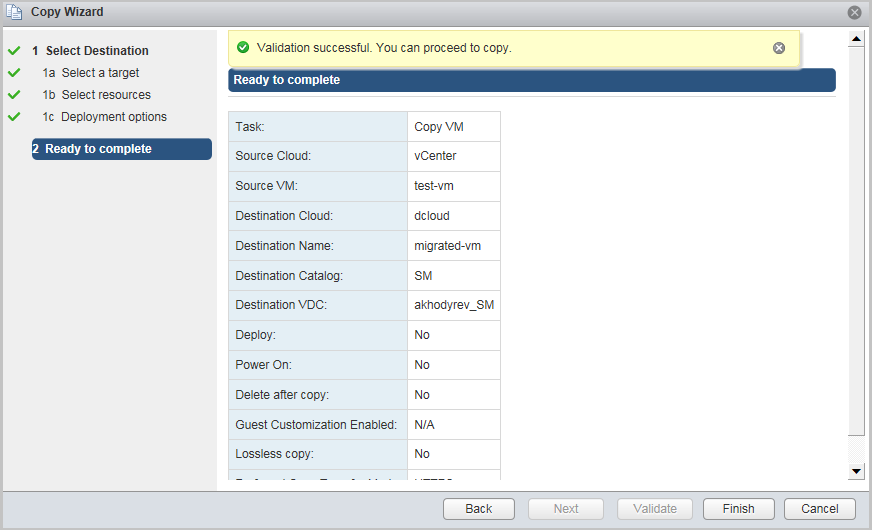
- Начнется процесс копирования.
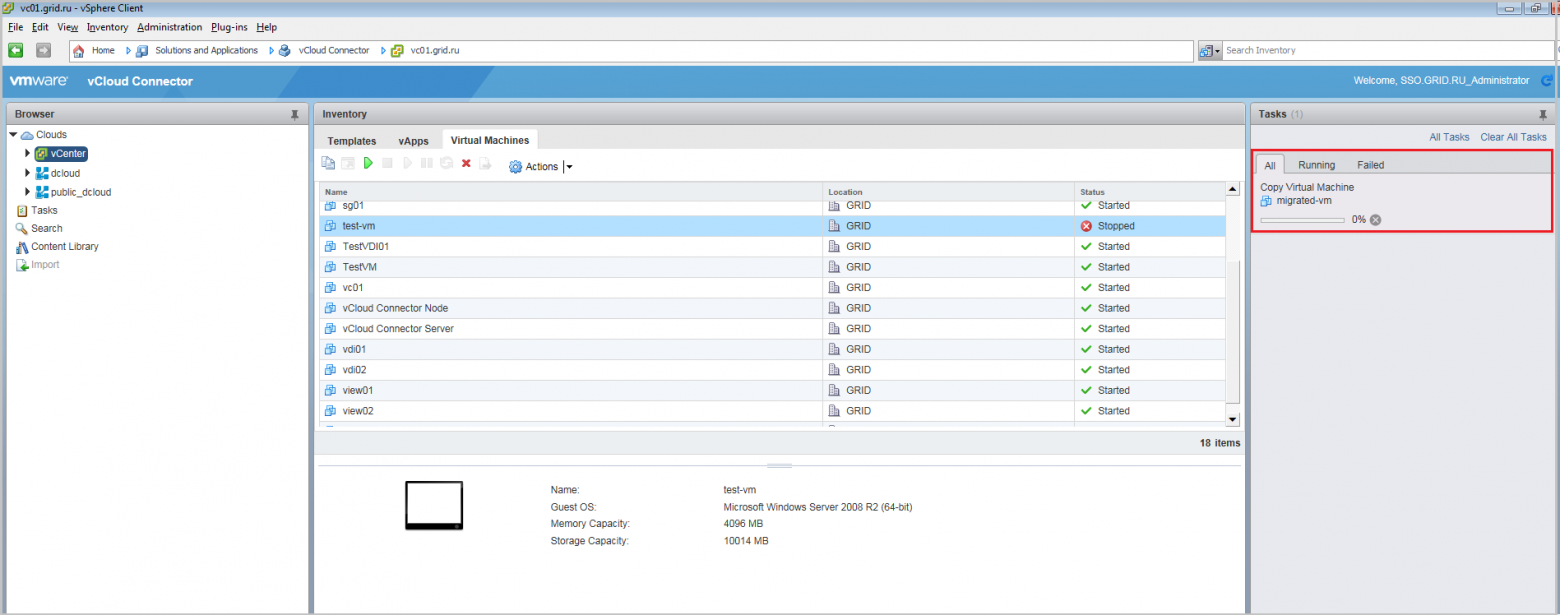
- После окончания копирования в vCloud виртуальная машина будет находиться в своем vApp’е в каталоге vCloud Director.

- Если мы заглянем в этот же каталог через интерфейс vCloud Connector, то также увидим наш vApp.
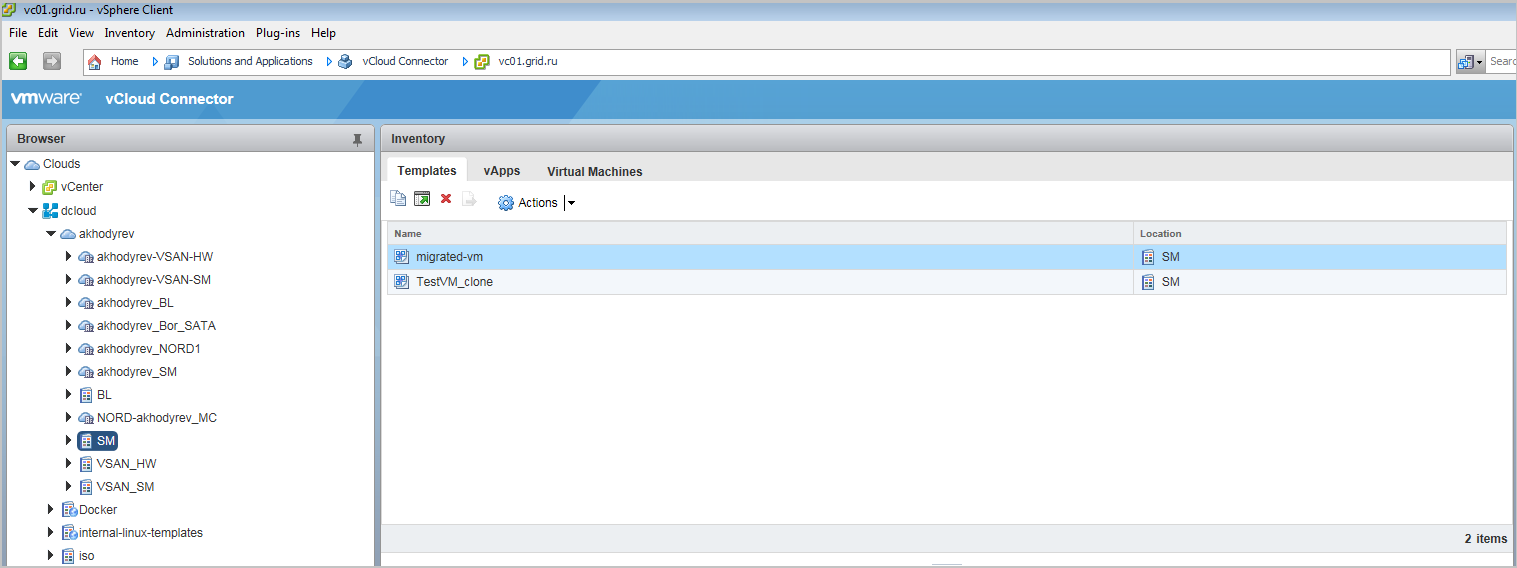
Теперь сделаем наоборот: скопируем vApp из vCloud Director в инфраструктуру vSphere. В этом сценарии можно копировать только vApp.
- В интерфейсе vCloud Connector выбираем vApp из инфраструктуры vCloud Director и нажимаем на значок Copy.
- Выбираем инфраструктуру, в которую будем копировать. Задаем имя. Жмем Next.

- Выбираем кластер.
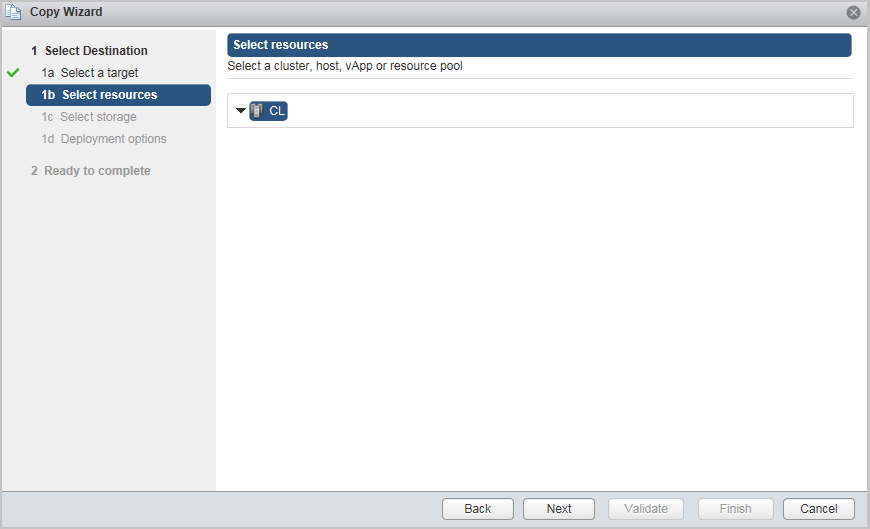
- Выбираем хранилище, где будет развернут vApp. Жмем Next
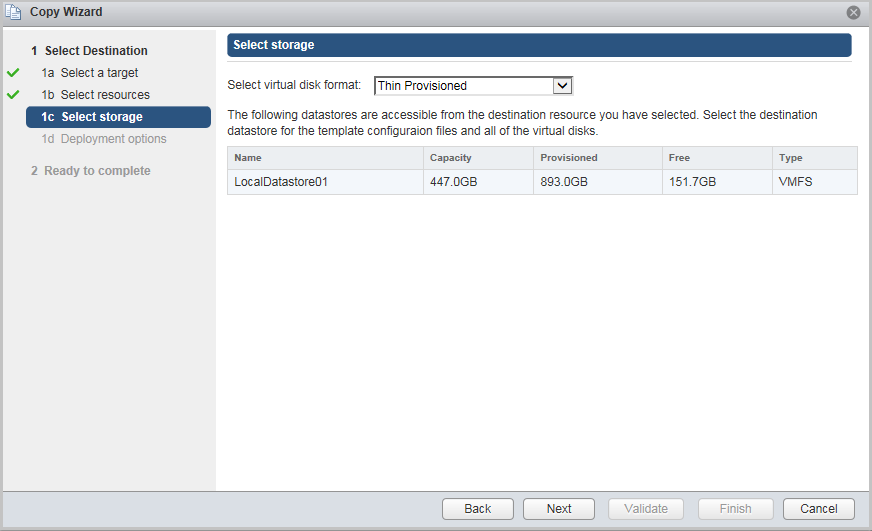
- Здесь также можно настроить автоматическое включение vApp после завершение копирования. Жмем Next.

- Проверяем все параметры копирования и жмем Validate.

- После валидации жмем Finish.

Синхронизация каталогов
Копирование поможет, если нужно продублировать в удаленной инфраструктуре отдельную виртуальную машину. Если таких машин или шаблонов целый каталог, то удобнее воспользоваться функцией синхронизации каталогов. Вы назначаете главный каталог, откуда изменения будут автоматически транслироваться в каталог удаленной инфраструктуры.
Настроим синхронизацию каталогов между vCloud Director и инфраструктурой vSphere. В этом сценарии каталог в vSphere-инфраструктуре будет главным.
- На стороне vSphere-инфраструктуры создаем папку, содержимое которой будет синхронизироваться с каталогом в инфраструктуре vCloud Director. Назовем папку Library.


- В созданную папку Library складываем шаблоны виртуальных машин, которые мы хотим продублировать в каталоге vCloud Director. Мы положили туда шаблон виртуальной машины test-vm.

- Заходим в интерфейс vCloud Connector. Нажимаем Reload, чтобы созданная папка Library отобразилась.
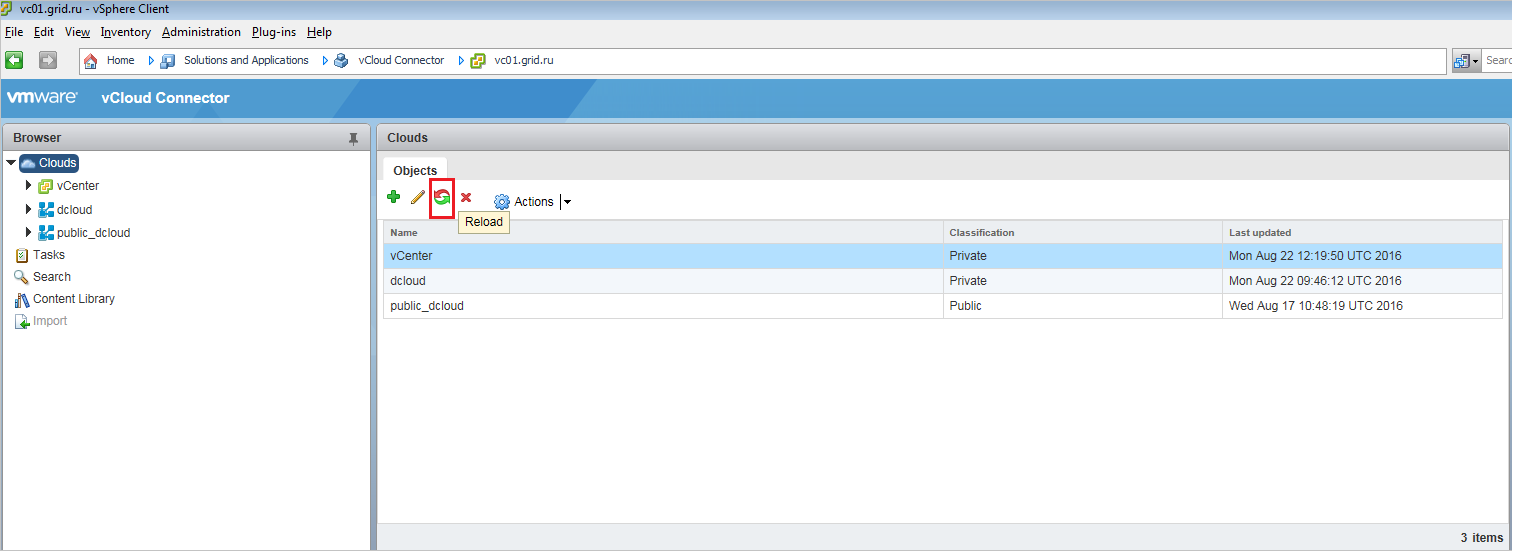
- В левом меню находим папку Library.
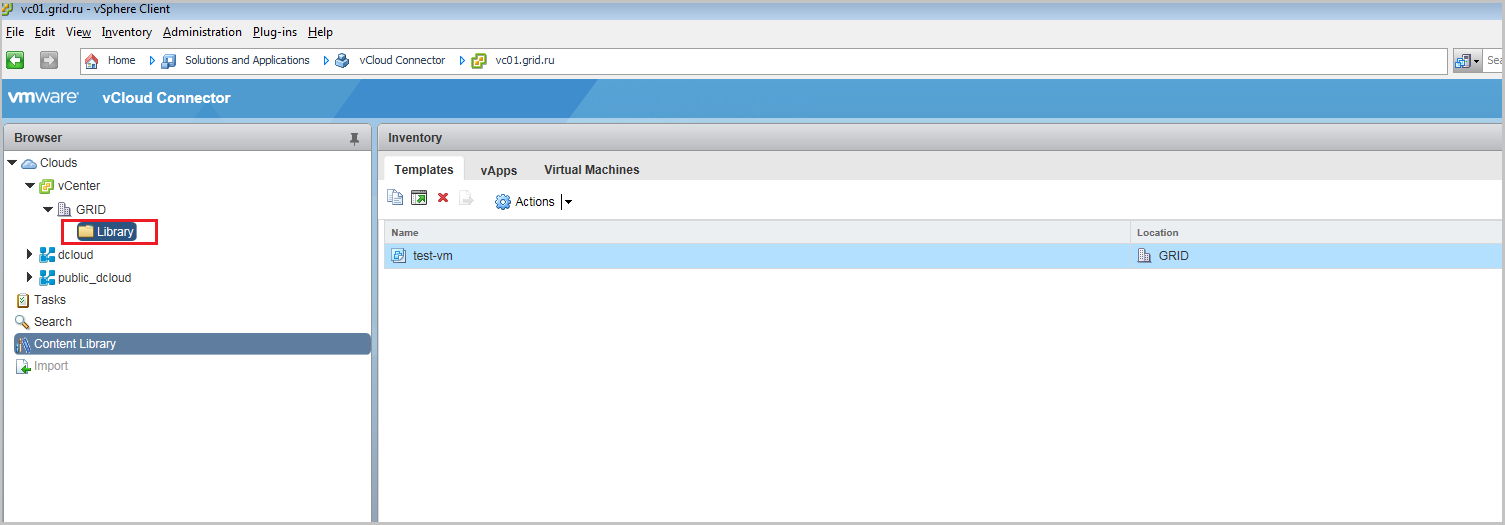
- Кликаем на нее правой кнопкой мыши. Выбираем опцию Publish to Content Library.
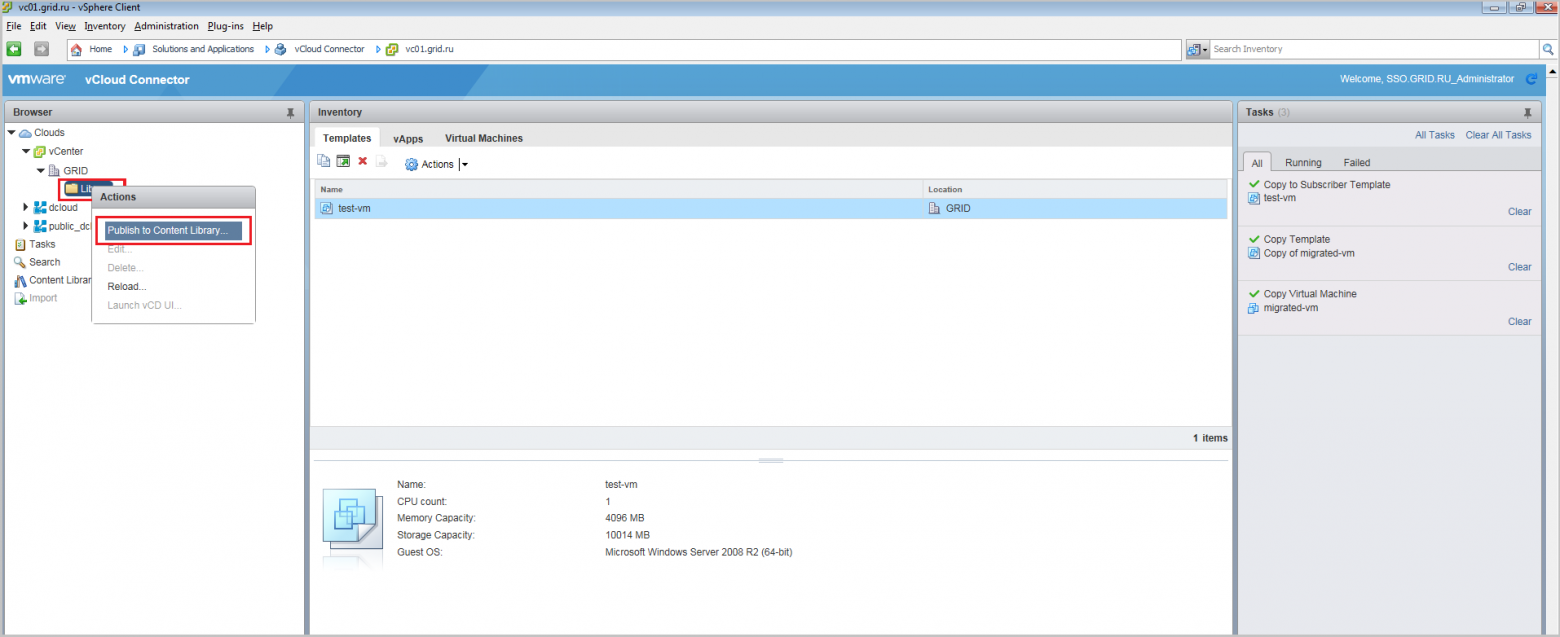
- Подтверждаем действие.

- Папка Library появится в разделе Content Library.

- Теперь создадим новый каталог на стороне vCloud Director. Назовем его vCenter_sync. Этот каталог и будет синхронизироваться с папкой Library. Инструкция по созданию каталогов в vCloud Director можно найти здесь.Важно: если выбрать существующий каталог, его содержимое будет уничтожено при первой синхронизации.

- Возвращаемся в интерфейс vCloud Connector. Переходим в Content Library. Выделяем каталог Library на стороне vSphere-инфраструктуры и нажимаем на Subscribe.

- В появившемся окне выбираем инфраструктуру и каталог, который будет синхронизироваться с каталогом Library.Активируйте Remove entities if deleted at publisher, если хотите, чтобы при удалении файлов в каталоге Library, файл удалялся и в каталоге vCenter_sync.Жмем Next.

- Выбираем виртуальный дата-центр. Жмем Next.

- Выбираем расписание синхронизации.

- Проверяем все параметры синхронизации и жмем Finish.

Теперь попробуем синхронизировать наш каталог в vCloud Director с каталогом в vSphere-инфраструктуре.
- Переходим в Content Library. Выделяем каталог на стороне vSphere-инфраструктуры (Library) и нажимаем на Sync Now. Мы воспользовались ручной синхронизацией, чтобы не ждать заданных трех часов в расписании.
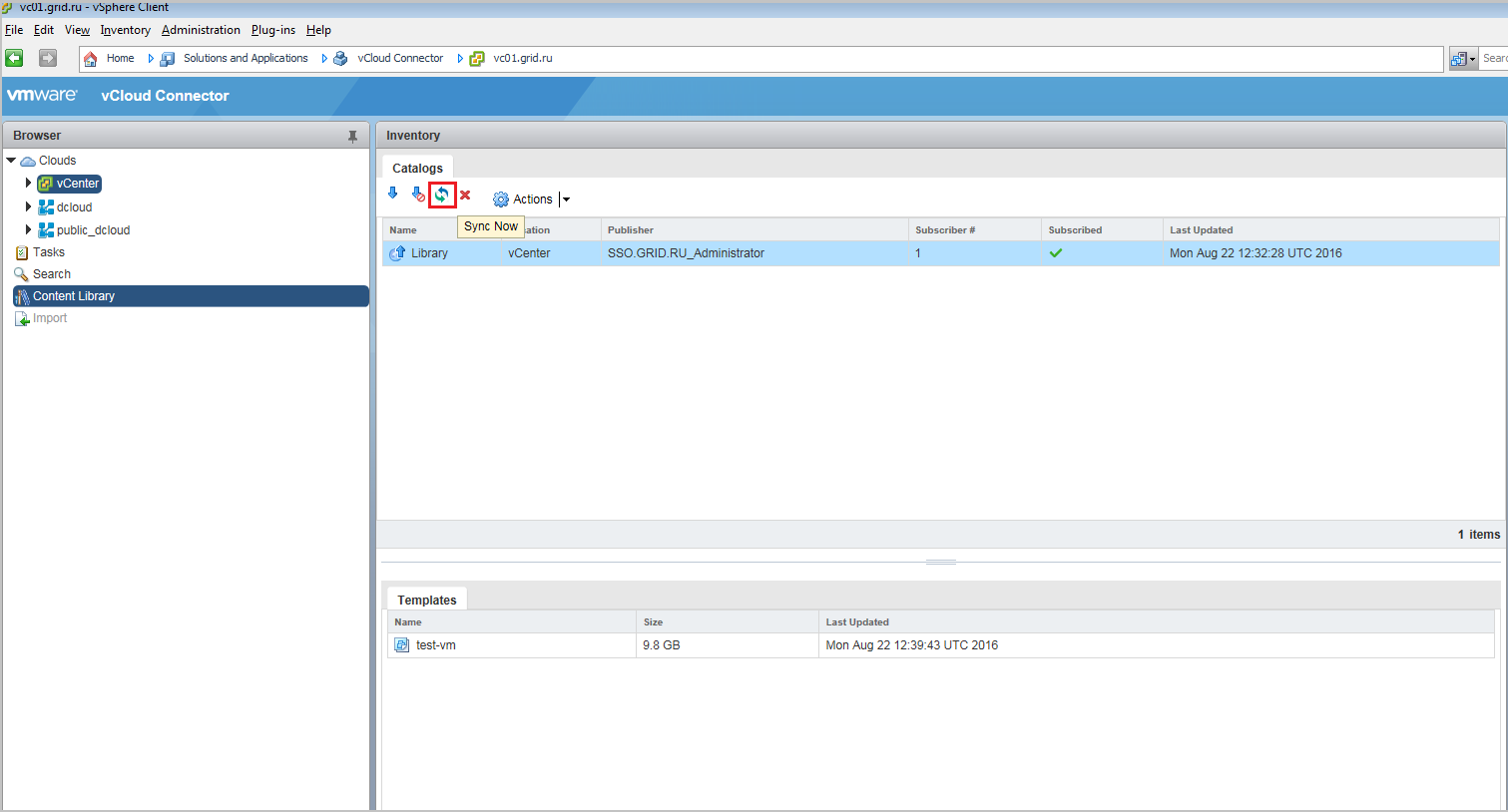
- Подтверждаем синхронизацию. Жмем Sync Now.

- Шаблон виртуальной машины test-vm из папки Library начнет импортироваться в каталог vCenter-sync на стороне vCloud Director.
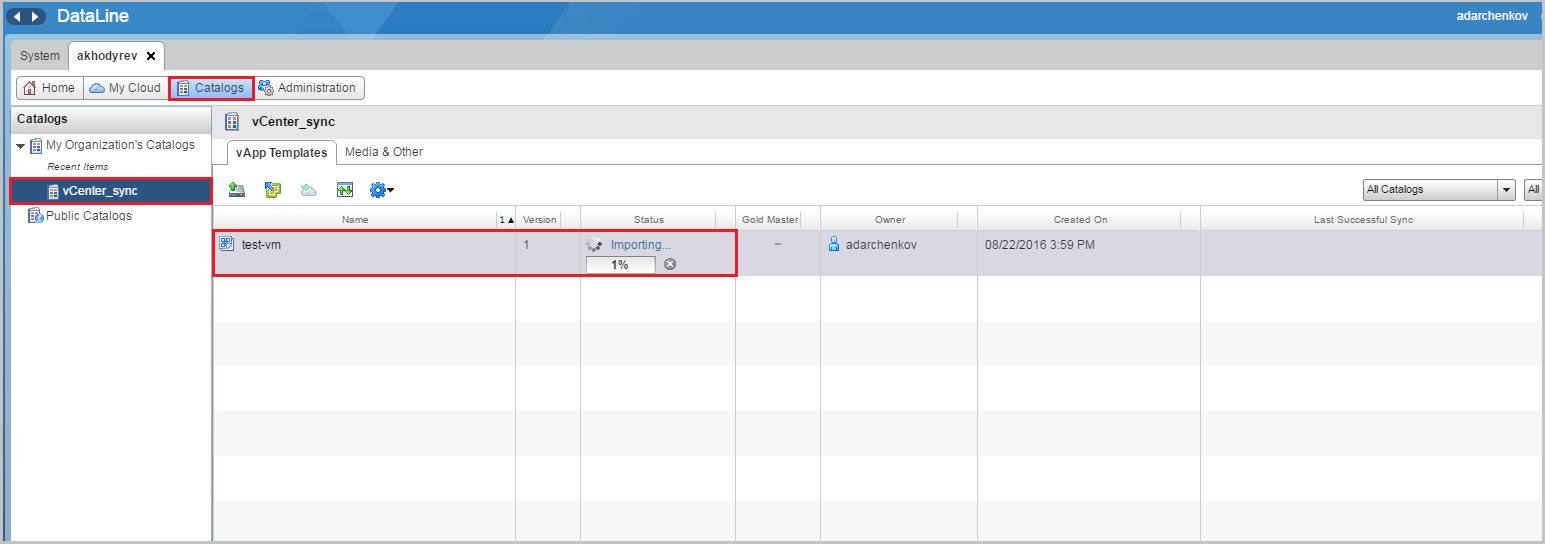
- После успешной синхронизации виртуальная машина test-vm появится в каталоге vCenter-sync на стороне vCloud Director.
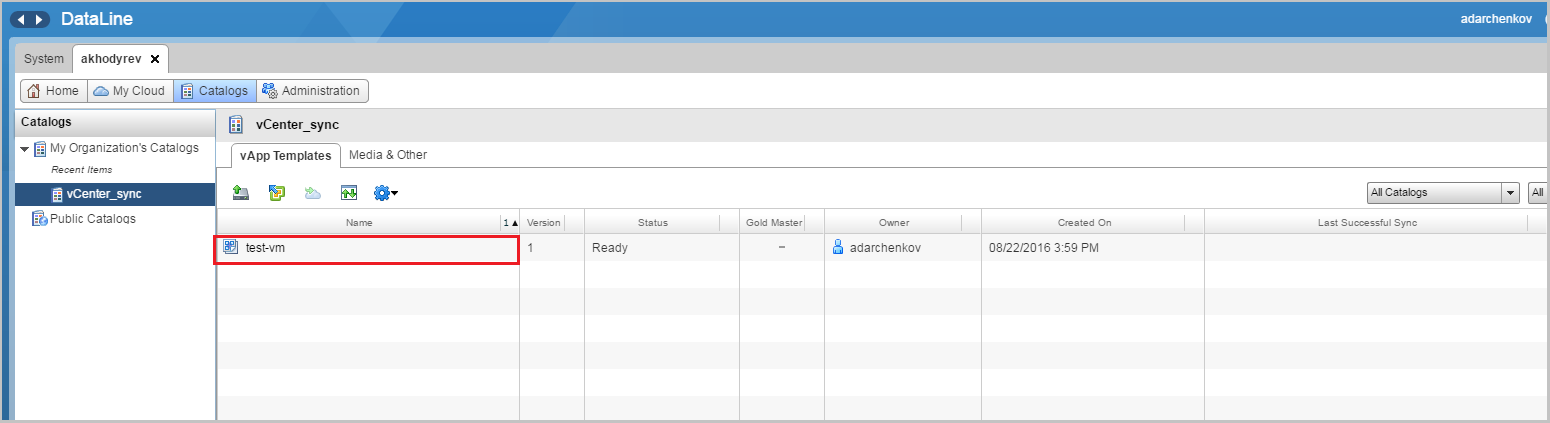
Можно сделать наоборот: настроить синхронизацию каталога из vSphere-инфраструктуры с каталогом vCloud Director. Для этого нужно повторить все те же действия, только в качестве главного каталога у нас выступит каталог из vCloud Director.
- В интерфейсе vCloud Connector находим в левом меню нужный каталог в инфраструктуре vCloud Director. Кликаем на каталог правой кнопкой мыши и выбираем опцию Publish to Content Library.
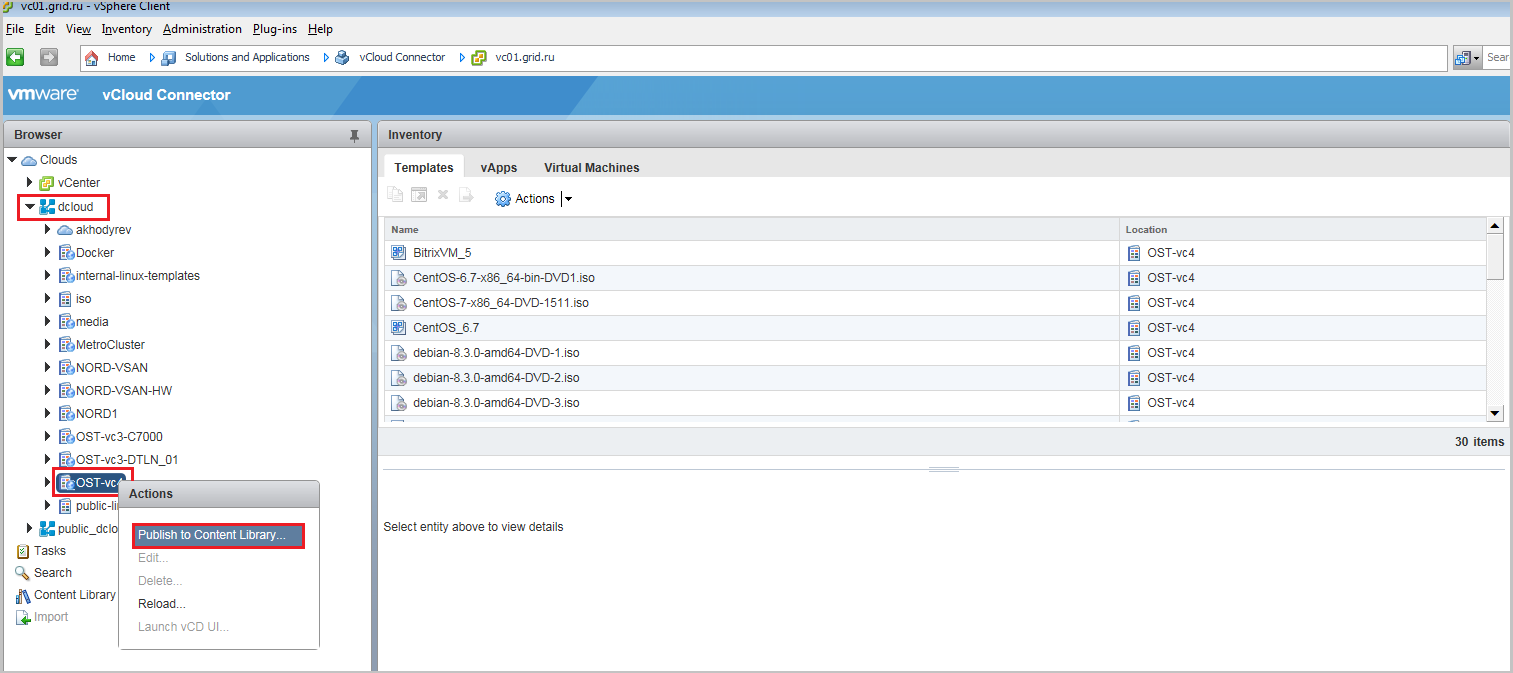
- Создаем новый каталог на стороне vSphere-инфраструктуры (см. выше).
- Подписываем каталог vCloud Director на каталог из vSphere-инфраструктуры. Для этого выделяем каталог и нажимаем на Subscribe.
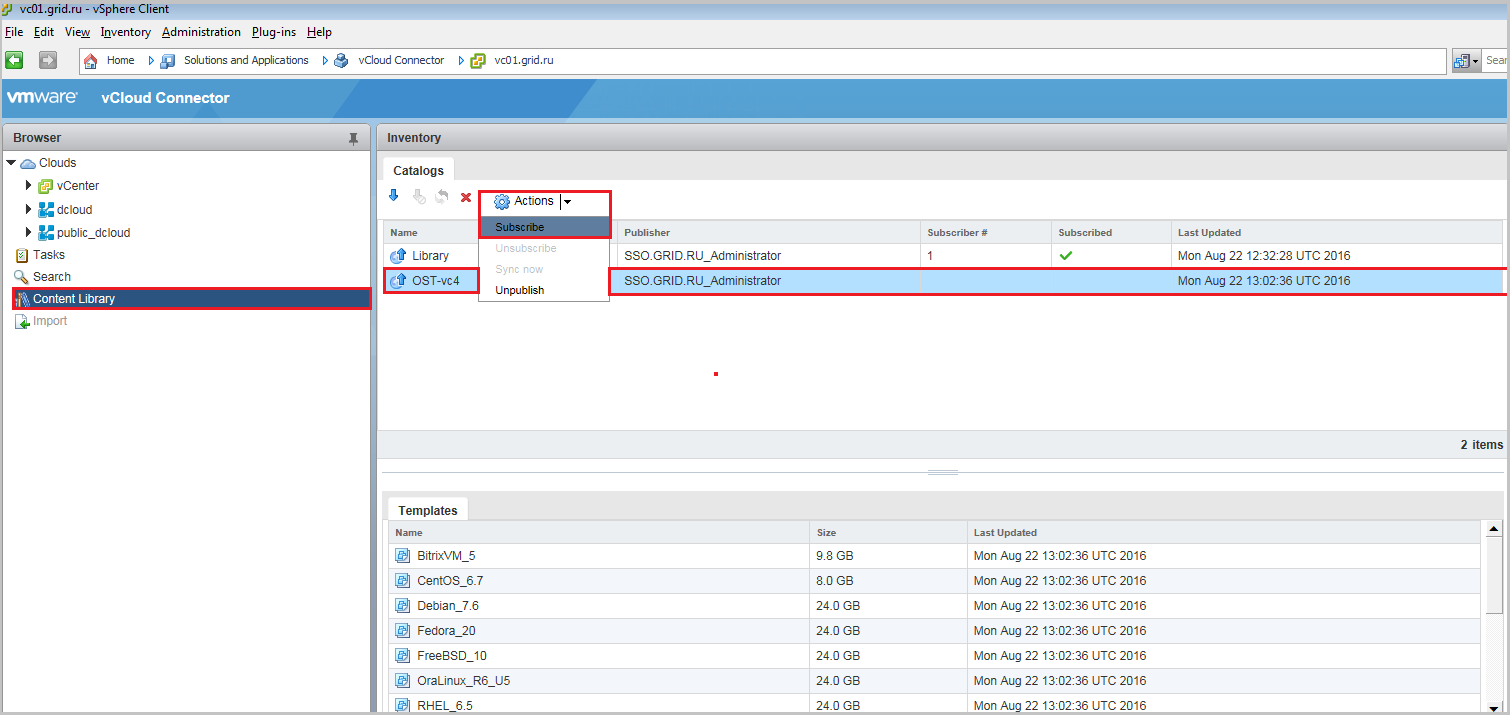
- Далее выставляем настройки синхронизации, как мы это делали ранее.
Это все, что хотели рассказать о работе с vCloud Connector. В следующем посте поговорим о том, как с помощью гибридного облака организовать резервное копирование и репликацию на площадку облачного провайдера.
P.S. в предыдущем посте мы писали про то, что vCloud Connector позволяет растягивать VXLAN между двумя удаленными инфраструктурами. Эта возможность доступна, если в vSphere-инфраструктуре установлен vSphere Distributed Switch не выше версии 5.1. На нашей vSphere уже стоит 6 версия.
Работаем с гибридным облаком: VMware vCloud Connector, часть 1