
SaaS это аббревиатура английского Site as a Service (Сайт в виде Сервиса). Это означает, что одновременно с Конструктором для создания Вашего сайта. Вам предоставляется и хостинг для этого сайта. То есть Вы можете создать и разместить в интернете Ваш сайт самостоятельно. Без услуг Веб студии. Быстро, просто и бесплатно.
Конструктор Google Sites является одним из многочисленных сервисов Google. Кто не знает Google+, Google Analytics, Google AdWords. Поэтому, чтобы создать сайт на конструкторе Google Sites, нужно зарегистрироваться, и получить Аккаунт Google.
Ссылка на Google Sites. sites.google.com
Зарегистрируйтесь, и войдите в Аккаунт Google.
В разделе Аккаунт есть подраздел Продукты. В подразделе Продукты найдите синюю иконку Сайты

При клике на иконку откроется окно Сайты с красной кнопкой Создать
Придумайте и введите имя (это важно, потом не исправишь). Выберите Шаблон (это неважно, потом можно поменять) Создайте Сайт.
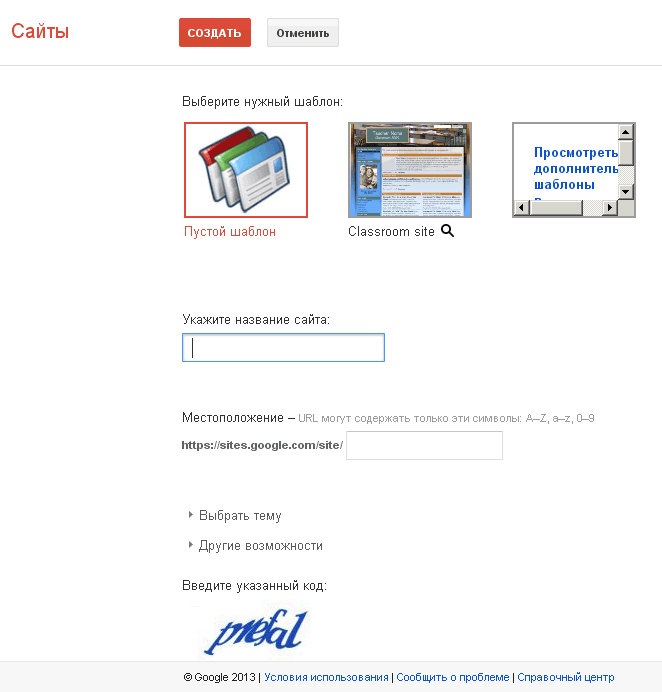
Обновление и редактирование сайта рассмотрено на Живом примере моего сайта.
Live Site: sites.google.com/site/technograderu
Конструктор Google Sites предоставляет 2 основных интерфейса
- Редактирование сайта
- Управление сайтом
Из режима Редактирование сайта при нажатии кнопки Еще (дополнительные действия) выпадает меню, где есть ссылка Управление сайтом в разделе Действия на сайте.
Из режима Управление сайтом можно попасть в режим Редактирование сайта нажатием вверху на ссылку Имя сайта.
Редактирование сайта
В режиме редактирования вверху справа появляются 4 кнопки Изменения происходят прямо на живом сайте. Это удобно. Сайт всегда перед глазами. Все изменения видно сразу. Не нужно открывать дополнительно окно просмотра изменений.
- Изменить страницу (пиктограмма карандаш)
- Создать страницу (пиктограмма лист+)
- Дополнительные действия (надпись еще)
- Открыть доступ (синяя с надписью)
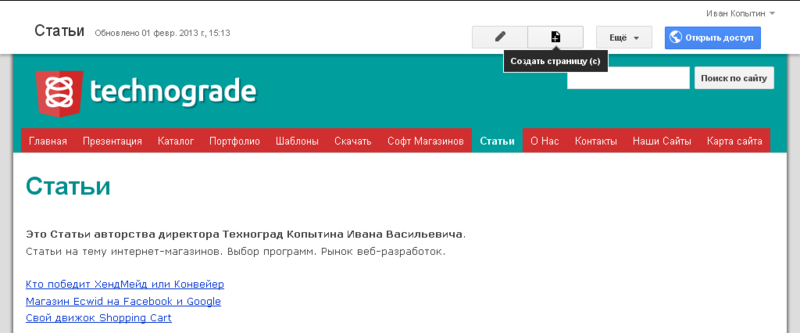
Управление сайтом
Это страница в Аккаунте Google с разделами
- Последние действия на сайте
- Страницы
- Приложения
- Шаблоны страниц
- Скрипты Служб Google
- Удаленные элементы
- Общие
- Общий доступ и разрешения
- AdSense
- Веб-адрес
- Цвета и шрифты
- Темы
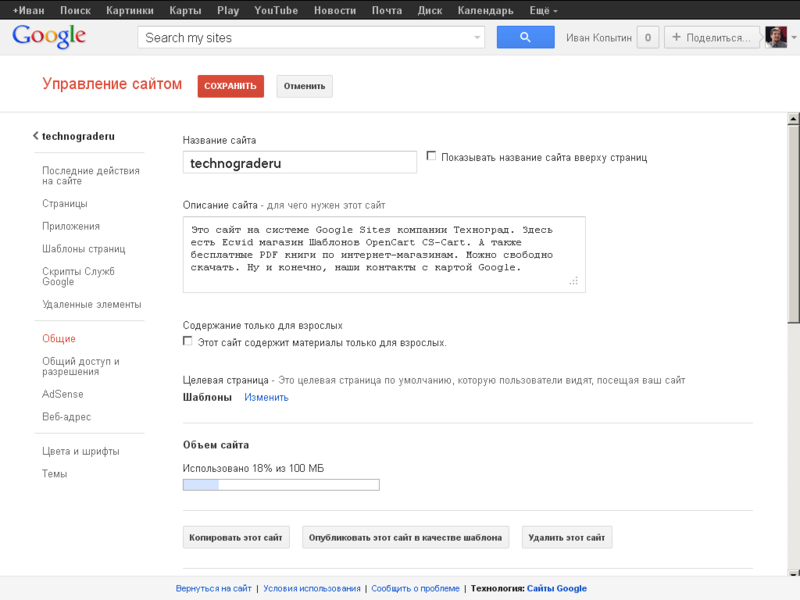
Редактирование
Создать страницу
При нажатии вверху справа на кнопку Создать страницу (пиктограмма лист+) появится окно Создание новой страницы.

Ведите название. Если нужно, выберите шаблон. По умолчанию — обычная Веб-страница. Выберите местоположение. Будет это родительская, корневая страница. Или подстраница, относящаяся к родительской странице. Когда все заполнили, нажмите красную кнопку Создать. После создания Страницы на сайте сразу же загрузится редактор Изменить страницу
Изменить страницу
Страницу можно изменить сразу же после создания. Или когда нужно, при Редактировании сайта. Для этого нужно вверху справа нажать кнопку Изменить страницу (пиктограмма карандаш)
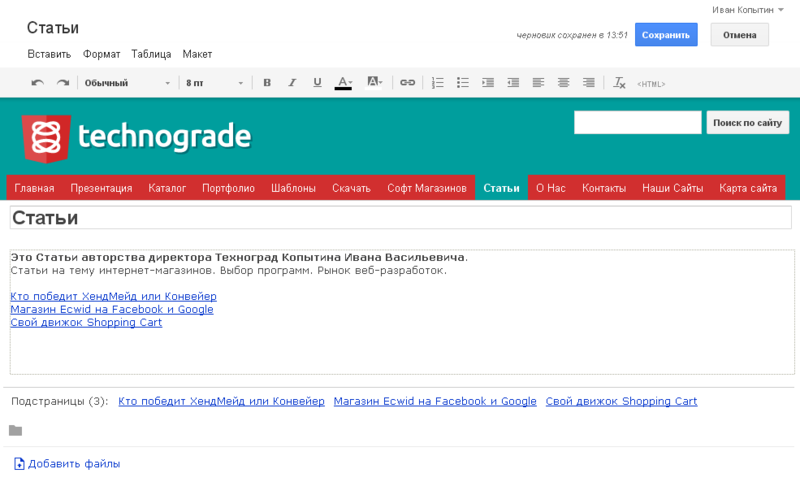
Это главный инструмент Google Sites
Вверху горизонтальная панель форматирования страницы. Можно изменить заголовок страницы в верхнем поле. Можно просто писать текст в основном поле. Можно добавить файлы (это позволяет макет Веб-страница). Вверху справа появились кнопки Сохранить и Отмена для подтверждения сделанных изменений.
Меню изменений
- Вставить
- Формат
- Таблица
- Макет
Меню Вставить
Позволяет вставлять на страницу огромное количество различных типов контента. Гаджеты это сторонние приложения. Можно вставить приложения Google.
Часто используемые
- Изображение
- Ссылка
- Оглавление
- Список подстраниц
- Горизонталтная линия
- Кнопка +1
Гаджеты
- Последние сообщения
- Последние обновленные файлы
- Последние элементы списка
- Текстовое поле
- Поле HTML
- Дополнительные гаджеты
- AdSense
- Гаджет Apps Script
- Календарь
- Диаграмма
- Документ
- Рисунок
- Папка
- Группа
- Карта
- Фотография Picassa
- Слайд-шоу Picassa Web
- Презентация
- Таблица
- Табличная форма
- Видео
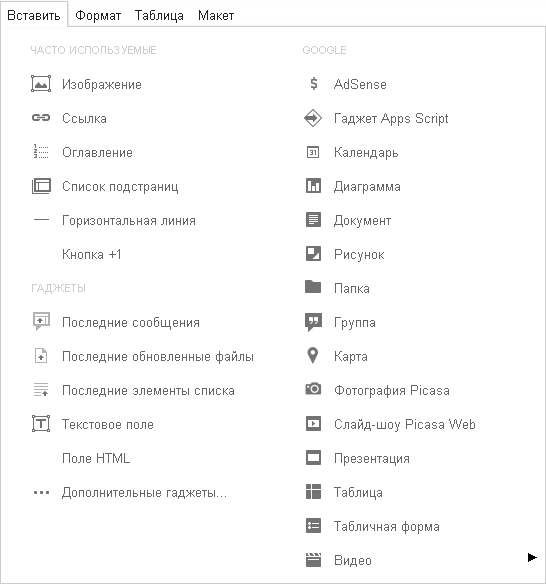
Формат
Дублирует Панель верхнюю горизонтальную панель форматирования
- Удалить форматирование
- Заголовок
- Подзаголовок
- Обычный текст параграфа
- Перечеркнутый
- Надстрочный знак
- Подстрочный знак
- Код
- Код цитаты
- Выровнять по левому краю
- Выровнять по центру
- Выровнять по правому краю
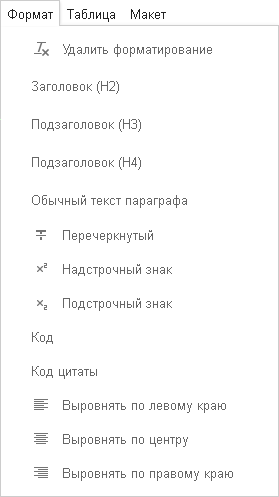
Таблица
Позволяет работать с таблицами.
- Вставить таблицу
- Вставить строку выше
- Вставить строку ниже
- Вставить столбец слева
- Вставить столбец справа
- Удалить таблицу
- Удалить строку
- удалить столбец
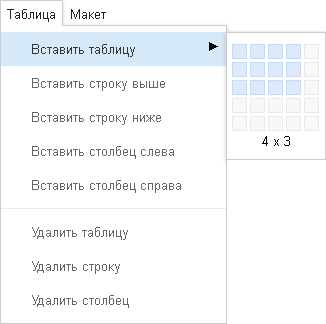
Макет
Позволяет выбрать макет страницы.
- Один столбец (простой)
- Два столбца (простой)
- Три столбца (простой)
- Один столбец
- Два столбца
- Три столбца
- Левая боковая панель
- Правая боковая панель
- Левая и правая боковые панели

Макет страниц отличается от макета всего сайта. Ссылка Изменение макета сайта доступна в меню Дополнительные действия (кнопка Еще) при Редактировании сайта.

Вставить изображение
Нажмите следующее. Кнопка Изменить страницу (пиктограмма карандаш) Меню Вставить. Ссылка Изображение. Откроется окно Добавление изображения. Загрузите файл изображения с Вашего компьютера. Или выберите изображение из уже загруженных. Нажмите кнопку OK.
Изображение появится на Вашей странице.

Настройка элемента
Для того чтобы изменить вставленный элемент. Нужно сначала зайти на страницу, где находится этот элемент. Затем нажать кнопку Изменить страницу (пиктограмма карандаш). При клике на нужный элемент (при изменении он представляет серый квадрат с заголовком). Внизу элемента появится маленькое меню настроек.

Можно Отцентрировать элемент на странице. Задать обтекание элемента текстом. Можно удалить элемент. Колесико шестеренка открывает окно настроек элемента
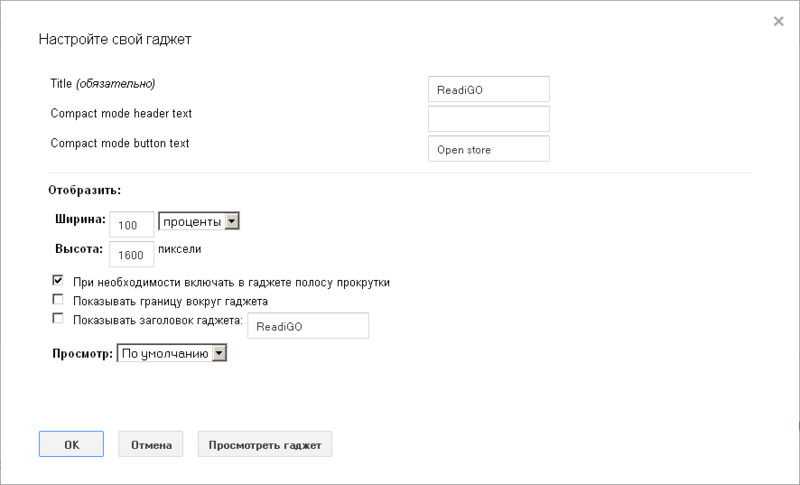
Другие настройки гаджета задавались при его вставке (в примере это гаджет интернет-магазина Ecwid)
В этом окне настраиваются размеры гаджета на странице, его заголовок, все что нужно для редактирования страницы.
Управление
Это страница в Аккаунте Google с разделами. Из режима Редактирование сайта при нажатии кнопки Еще (дополнительные действия) выпадает меню, где есть ссылка Управление сайтом в разделе Действия на сайте
Страницы
Это живое (редактируемое) дерево страниц. Можно мышкой перемещать страницу в любую ступень иерархии.

Приложения
Это менеждер материалов. То есть можно загружать, удалять, смотреть, скачивать. Все используемые на сайте медиа материалы
Шаблоны страниц
Существуют Стандартные шаблоны и Шаблоны, созданные пользователем.
Стандартные шаблоны
- Объявления — Мини-блог с объявлениями
- Файловый менеджер — Место хранения файлов
- Список — Создание списков для отслеживания различной информации
- Веб-страница (по умолчанию) — Стандартная веб-страница
Пользователь сам может создавать для своего сайта любые нужные ему шаблоны. И при создании страниц пользоваться ими, а не стандартными. Это гораздо эффективнее.
Веб-адрес
Сайт можно привязать к вашему личному домену (например, www.example.com). Для этого сначала подтвердите, что являетесь владельцем домена.
Цвета и шрифты
- Вся страница — 6 настроек
- Заголовок сайта — 5 настроек
- Область содержания — 9 настроек
- Гаджеты области содержания — 10 настроек
- Гаджеты боковой панели — 10 настроек
- Гаджет навигации — 2 настроек
- Горизонтальная навигация — 7 настроек
- Раскрывающееся меню горизонтальной навигации — 2 настроек
Всего около 50 настроек шрифтов и цветов. Это много. И вполне достаточно, чтобы хорошо настроить Цвета и Шрифты.
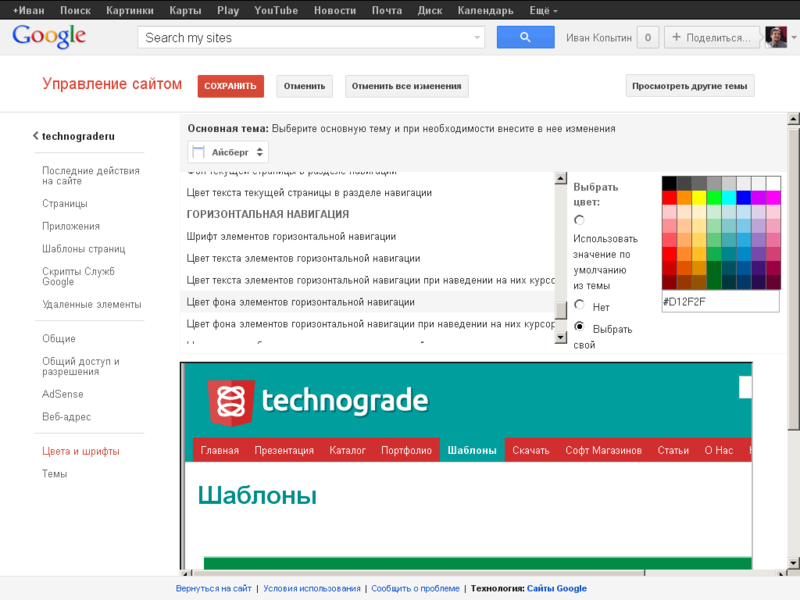
Темы оформления
Конструктор предлагает 52 Шаблона на выбор. Дополнительно каждый шаблон можно настроить в разделе Цвета и шрифты. Цвет, Шрифт, Хедер, Футер, Фон. Кто умеет все это настраивать, выбирает шаблон первый по списку. Кто не умеет, выбирает понравившийся.
Кроме этого. Любой пользователь может опубликовать свой, сделанный на Google Констукторе сайт, в качестве Шаблона. И поделиться оформлением с сообществом. Опубликовавшему — популярность. Пользователям — выбор. Шаблонов очень много. Подгрузка по мере прокутки.
Разделы
- Популярные
- Деловое сотрудничество
- События и мероприятия
- Школы и общеобразовательные учреждения
- Клубы и организации
- Личные и семейные
- Государственные и некоммерческие
