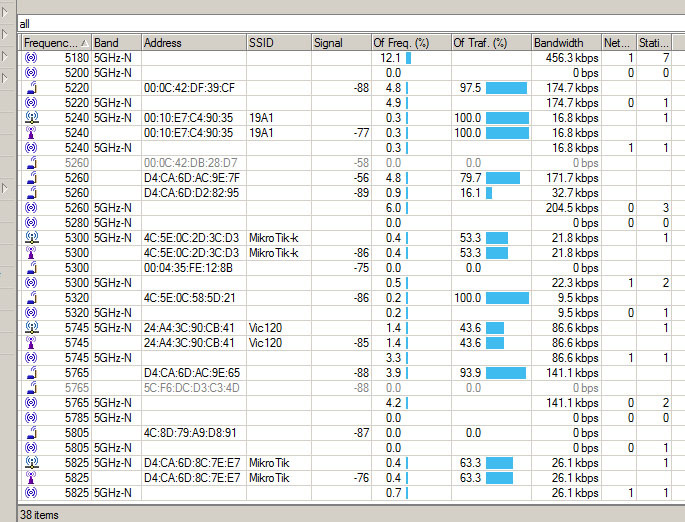Появилась необходимость сделать локальную сеть между двумя узлами, удаленными друг от друга на расстоянии 1.15 км. По скольку есть опыт оказания помощи другу и подключения его частного дома к FTTB сети соседней многоэтажки через роутеры производства Mikrotik, было решено на них и реализовать подключение. Выбор пал на RouterBOARD SXT Lite5 (прошу не считать за рекламу, но это лучший выбор за эту цену).
Характеристики и процесс монтажа, в т.ч. видео можно найти на сайте Mikrotik или дилеров по России. Пока что собран тестовый стенд. Параметры стенда- расстояние между точками 1.15 км по Яндекс картам. Одна точка установлена на балконе 8 этажа, вторая в квартире, расположенной так же 8 этаже, установлены на штативы для фото оборудования.
Схема подключения.

Пояснение:
10.1.1.0/30- адреса для eoip тоннелей
192.168.7.0/30- адреса для управления
192.168.88.0/24- адреса со стороны роутера Bridge
192.168.78.0/24- адреса со стороны роутера Station
192.168.3.1/32- loopback интерфейс
192.168.4.1/32- loopback интерфейс
Информация о роутере (у меня оказались в старом корпусе):
Версия firmware:
Информация о расстоянии (Ростов):
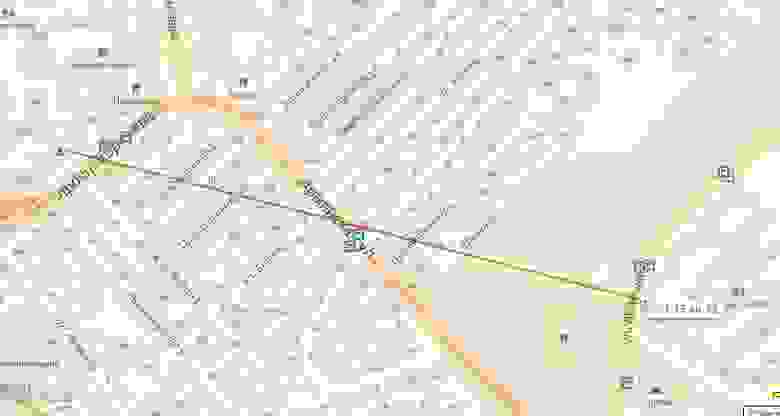
Вот так это выглядит из объектива фотоаппарата:
Кадр на 18 мм:

Кадр 300мм:

На этом кадре видно точку на втором конце:

Ну и конструкция крупным планом:

Настройка роутера, работающего в режиме точки доступа.
1. Надо настроить безопасность самой точки, мануалов в интернете достаточно много. На стендовых железках я пропустил этот шаг.
2. Создание интерфейсов bridge (здесь и в дальнейшем я стараюсь давать имена с одинаковым обозначением, по типу vlan30, bridge30 и eoip30):
3. Соаздние EoIP тоннелей. Обязательно ID тоннеля должен совпадать на обоих роутерах.
4. Создание VLAN. Необходимо добавить VLAN на интерфейс WLAN.
5. Объединение bridge, eoip и vlan.
Bridge1 объединяем с ether1, eoip1
Bridge30 объединяем с vlan30
6. Назначение IP адресов.
7. Добалвение роутов. Я делал маршруты через адрес, а не инерфейс.
8. Настройка WLAN интерфейса.
9. Настройка безопасности.
На этом все. На втором роутере все настраивается аналогично, меняем только адреса и режим работы точки. На этапе 8 надо выбрать в Mode — Station:

В результате во вкладке Registration меню Wireless пояится второй роутер, он обозначается по Radio Name AP2:

Тестовая переда файлов.
Пинг пошел:

К передачи образ Centos:

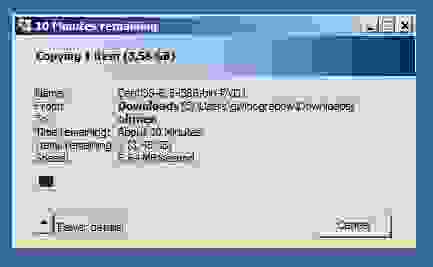
Индикаторы интерфейсов показывают скорость передачи:

Данные по сигналу:
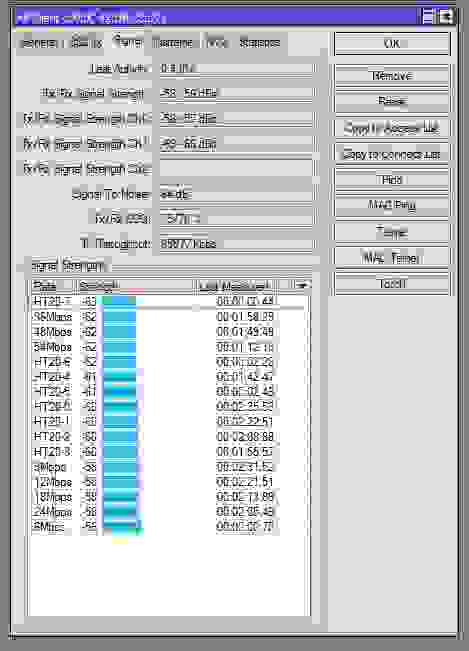
Время передачи:
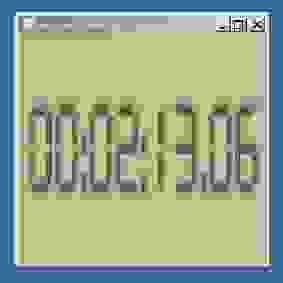
Ну и соседи:

Характеристики и процесс монтажа, в т.ч. видео можно найти на сайте Mikrotik или дилеров по России. Пока что собран тестовый стенд. Параметры стенда- расстояние между точками 1.15 км по Яндекс картам. Одна точка установлена на балконе 8 этажа, вторая в квартире, расположенной так же 8 этаже, установлены на штативы для фото оборудования.
Схема подключения.

Пояснение:
10.1.1.0/30- адреса для eoip тоннелей
192.168.7.0/30- адреса для управления
192.168.88.0/24- адреса со стороны роутера Bridge
192.168.78.0/24- адреса со стороны роутера Station
192.168.3.1/32- loopback интерфейс
192.168.4.1/32- loopback интерфейс
Информация о роутере (у меня оказались в старом корпусе):
[admin@MikroTik] /system> resource print
uptime: 56m36s
version: 6.18
build-time: Aug/01/2014 10:47:47
free-memory: 44.7MiB
total-memory: 64.0MiB
cpu: MIPS 24Kc V7.4
cpu-count: 1
cpu-frequency: 400MHz
cpu-load: 1%
free-hdd-space: 49.0MiB
total-hdd-space: 64.0MiB
write-sect-since-reboot: 409
write-sect-total: 123255
bad-blocks: 0%
architecture-name: mipsbe
board-name: RB711GA-5HnD
platform: MikroTik
Версия firmware:
[admin@MikroTik] /system> routerboard print
routerboard: yes
model: 711GA-5HnD
serial-number: 38EB02618CAA
current-firmware: 3.07
upgrade-firmware: 3.17
Информация о расстоянии (Ростов):
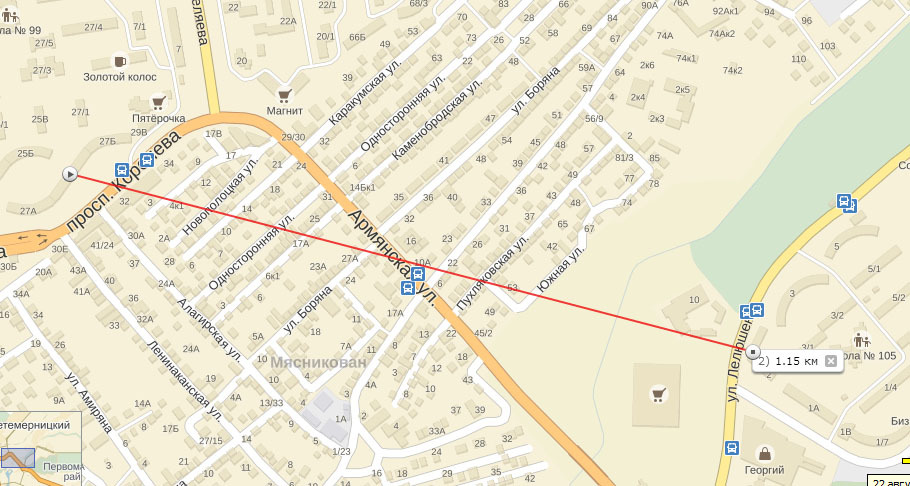
Вот так это выглядит из объектива фотоаппарата:
Кадр на 18 мм:

Кадр 300мм:

На этом кадре видно точку на втором конце:
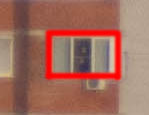
Ну и конструкция крупным планом:

Настройка роутера, работающего в режиме точки доступа.
1. Надо настроить безопасность самой точки, мануалов в интернете достаточно много. На стендовых железках я пропустил этот шаг.
2. Создание интерфейсов bridge (здесь и в дальнейшем я стараюсь давать имена с одинаковым обозначением, по типу vlan30, bridge30 и eoip30):
/interface bridge
add name=bridge1 #используется для EoIP туннеля
add name=bridge30 #используется для управления
add name=loopback1 #Loopback interface
Настройка для winbox
Нажимаем вкладку Interface(1), затем символ "+"(2) и Bridge(3).
Пример добавления Bridge30 (далее по тексту я стараюсь давать номера упорядоченно Bridge30 соответсвуюет Vlan 30 и EoIP Tunnel 30):

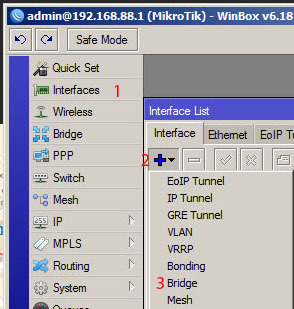
Нажимаем вкладку Interface(1), затем символ "+"(2) и Bridge(3).
Пример добавления Bridge30 (далее по тексту я стараюсь давать номера упорядоченно Bridge30 соответсвуюет Vlan 30 и EoIP Tunnel 30):

3. Соаздние EoIP тоннелей. Обязательно ID тоннеля должен совпадать на обоих роутерах.
/interface eoip
add clamp-tcp-mss=yes local-address=10.1.1.1 mac-address=02:03:58:45:B9:21 mtu=\
1500 name=eoip-tunnel1 remote-address=10.1.1.2 tunnel-id=1
add clamp-tcp-mss=yes local-address=10.1.1.1 mac-address=02:3B:CD:AA:46:A2 mtu=\
1500 name=eoip-tunnel30 remote-address=10.1.1.2 tunnel-id=30
Настройка для winbox
Создание тоннелей аналогично созданию бриджов:
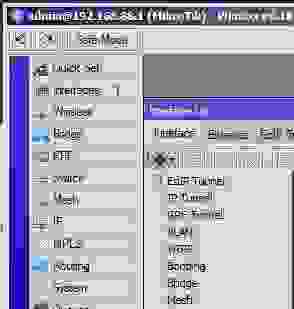
Настройка eoip тоннеля:
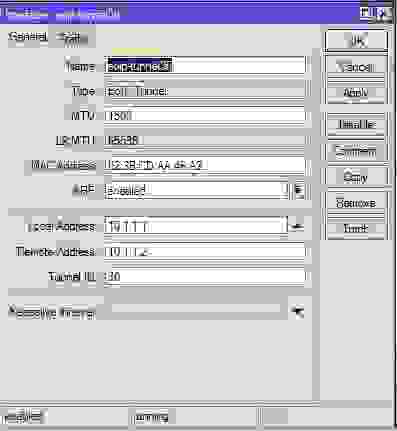
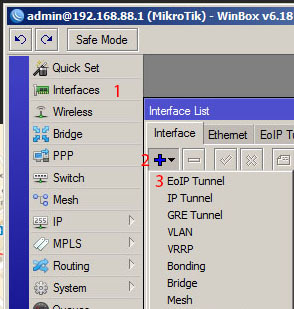
Настройка eoip тоннеля:

4. Создание VLAN. Необходимо добавить VLAN на интерфейс WLAN.
/interface vlan
add interface=wlan1 name=vlan1 vlan-id=1
add interface=wlan1 name=vlan30 vlan-id=30
Настройка для winbox
Все просто:

Настройка самого VLAN:

После этих операций будет следующий результат:

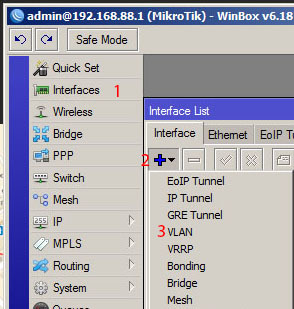
Настройка самого VLAN:
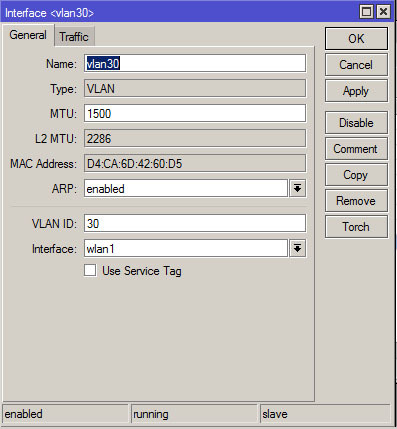
После этих операций будет следующий результат:
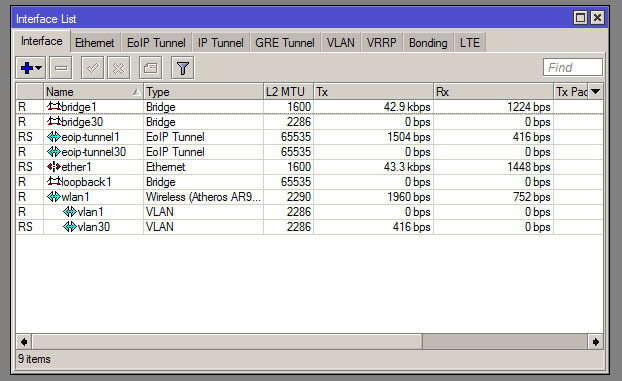
5. Объединение bridge, eoip и vlan.
Bridge1 объединяем с ether1, eoip1
Bridge30 объединяем с vlan30
/interface bridge port
add bridge=bridge1 interface=ether1
add bridge=bridge1 interface=eoip-tunnel1
add bridge=bridge30 interface=vlan30
Настройка для winbox
Заходим в меню Bridge (слева) и затем во вкладку Ports
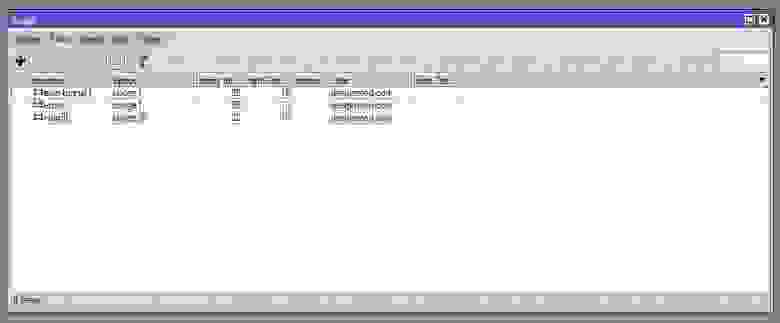
Нажимаем "+" и добавляем порты в соответсвующий bridge.
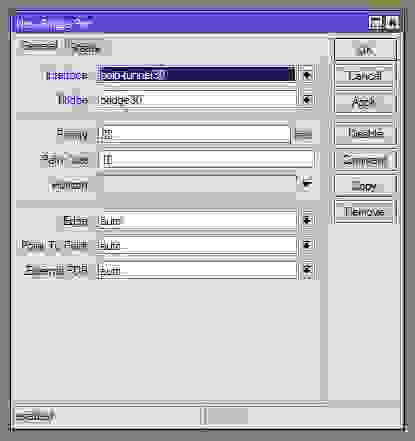
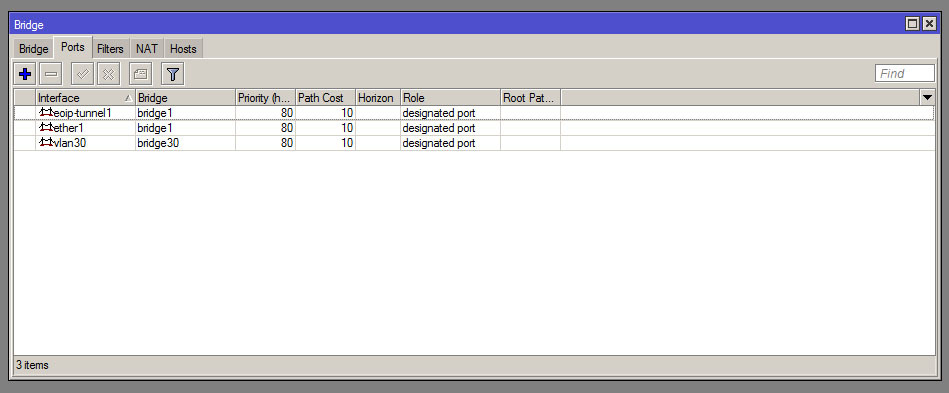
Нажимаем "+" и добавляем порты в соответсвующий bridge.

6. Назначение IP адресов.
/ip address
add address=192.168.88.1/24 comment="default configuration" interface=ether1 \
network=192.168.88.0
add address=10.1.1.1/30 interface=wlan1 network=10.1.1.0
add address=192.168.3.1/32 interface=loopback1 network=192.168.2.1
add address=192.168.7.1/30 interface=vlan30 network=192.168.7.0
Настройка для winbox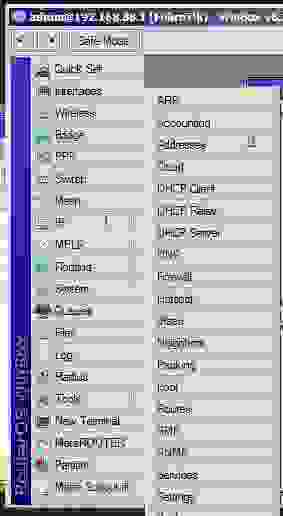
Добавляем адреса согласно плана:

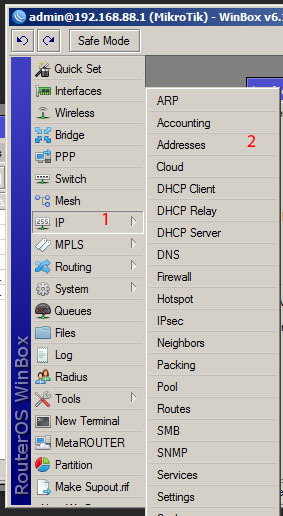
Добавляем адреса согласно плана:
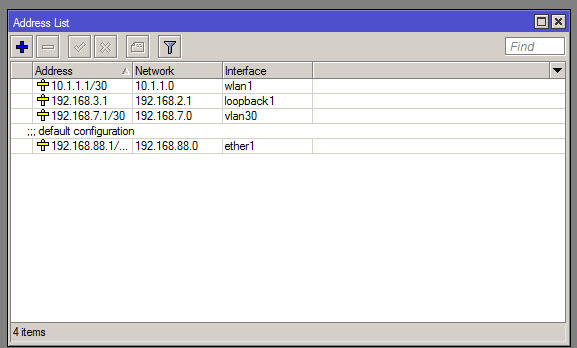
7. Добалвение роутов. Я делал маршруты через адрес, а не инерфейс.
/ip route
add distance=1 dst-address=192.168.4.0/24 gateway=10.1.1.2
add distance=1 dst-address=192.168.78.0/24 gateway=10.1.1.2
Настройка для winbox
Добавление не вызывает сложностей. Выбор меню:

Результат:
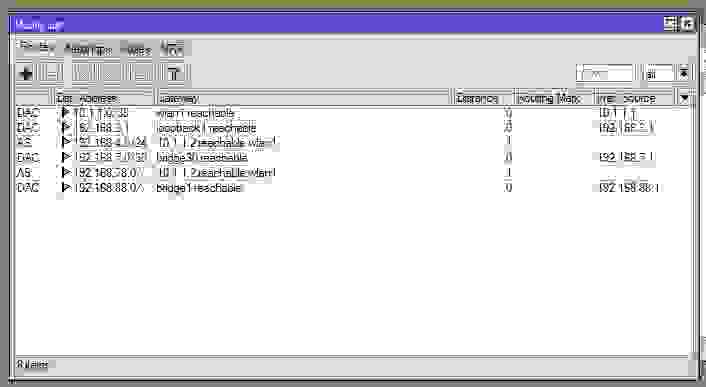
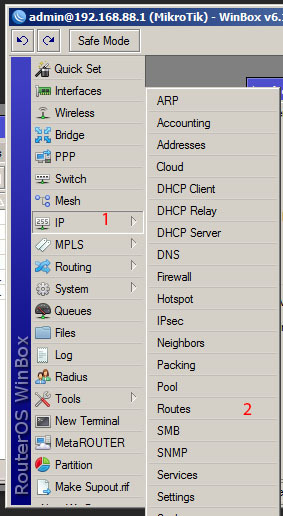
Результат:
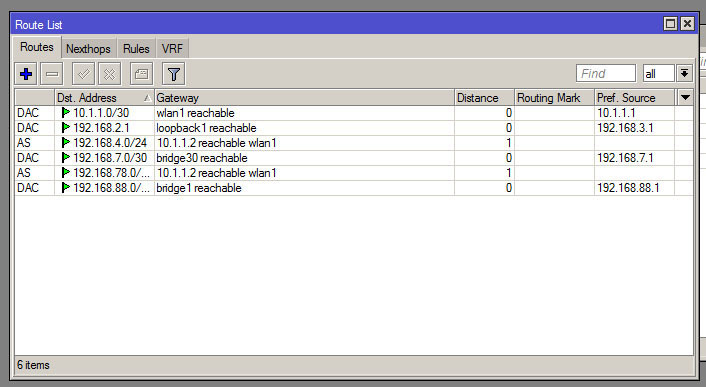
8. Настройка WLAN интерфейса.
/interface wireless
set [ find default-name=wlan1 ] band=5ghz-a/n disabled=no frequency=5300 \
ht-rxchains=0,1 ht-txchains=0,1 l2mtu=2290 mode=ap-bridge radio-name=AP1 \
ssid=local #из нюансов- выбор режима работы, в режиме точки доступа ap-bridge, клиент - station
Настройка для winbox
Надо выбрать меню Wireless, оно слева и затем выбрать интерфейс wlan1:

Меняем Mode на ap-bridge. Нажимаем кнопку Advanced Mode (на скрине поменялась на Simple Mode) и меняем Radioname:
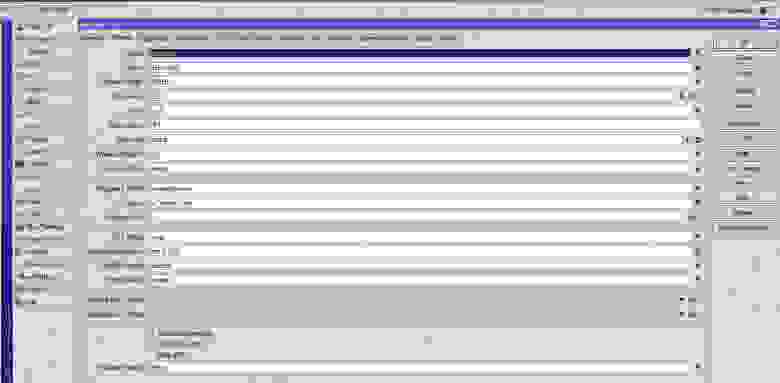
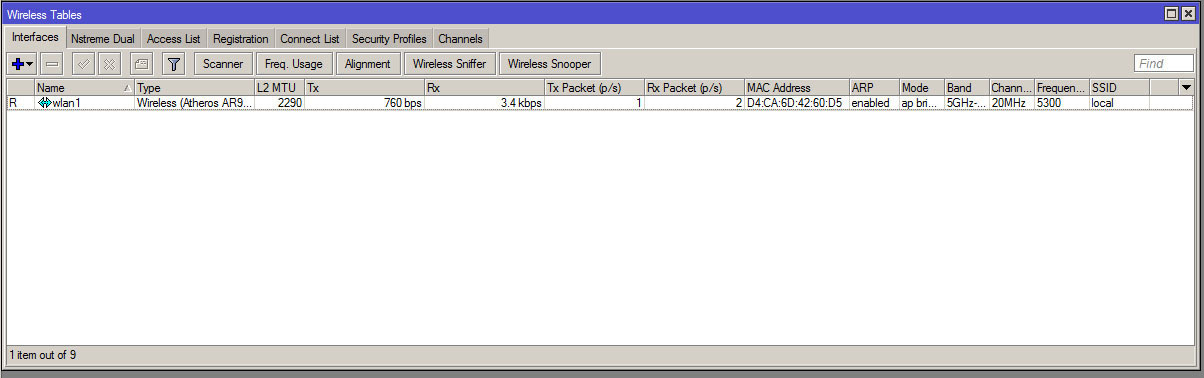
Меняем Mode на ap-bridge. Нажимаем кнопку Advanced Mode (на скрине поменялась на Simple Mode) и меняем Radioname:
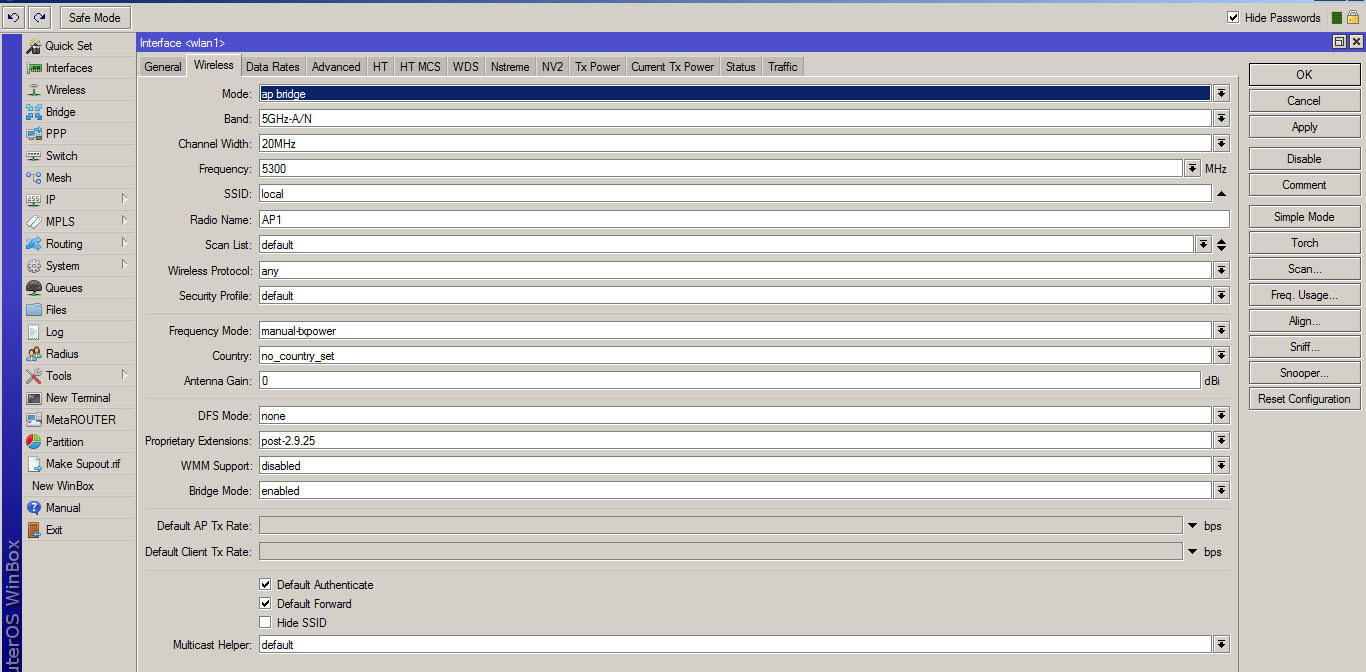
9. Настройка безопасности.
/interface wireless security-profiles
set [ find default=yes ] authentication-types=wpa2-psk eap-methods="" mode=\
dynamic-keys wpa2-pre-shared-key=password
Настройка для winbox
Необходимо вернуться во вкладку Wireless и выбрать вкладку Security Profile, я редактировал профиль по умолчанию.
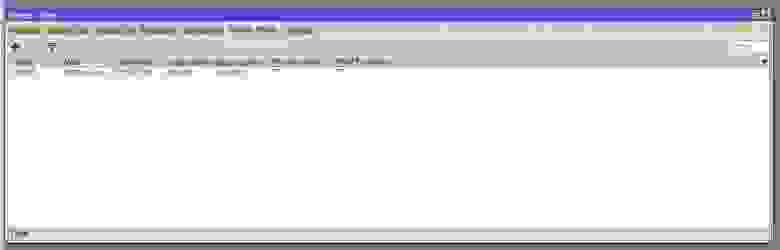
Меню настройки профиля:
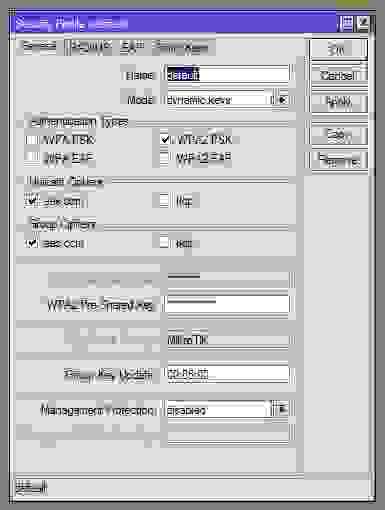

Меню настройки профиля:
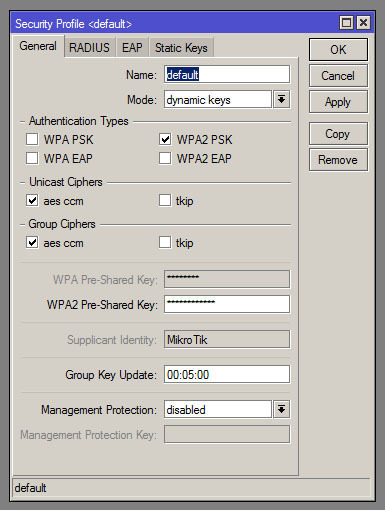
На этом все. На втором роутере все настраивается аналогично, меняем только адреса и режим работы точки. На этапе 8 надо выбрать в Mode — Station:
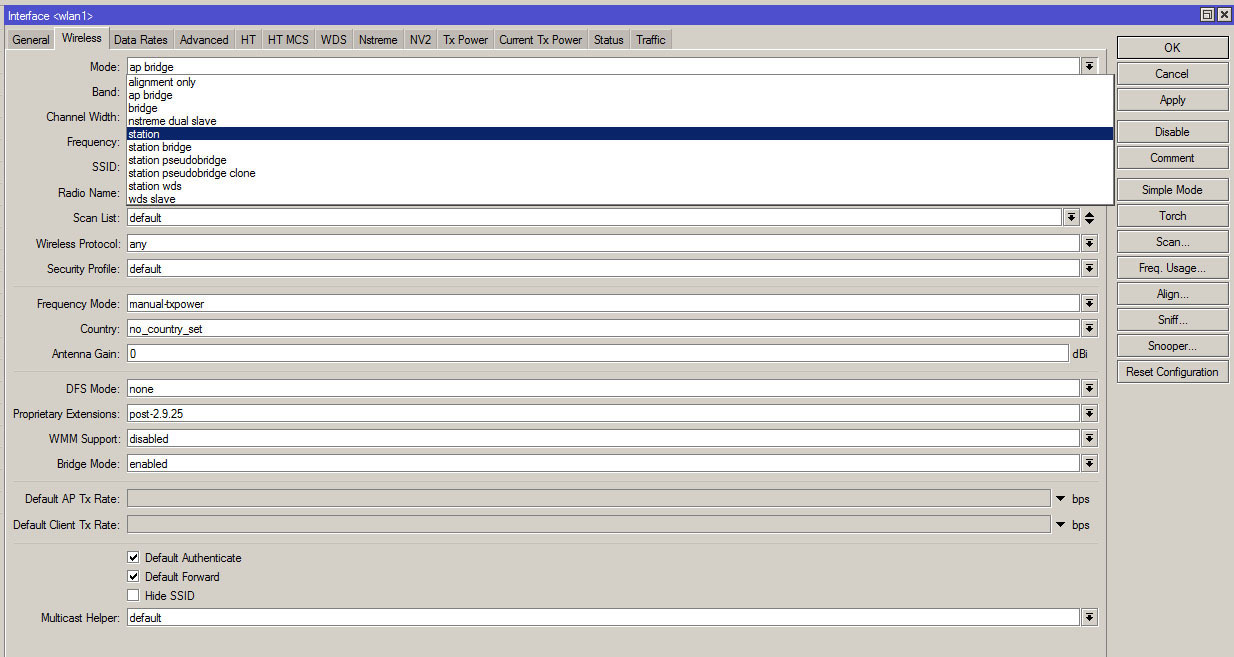
В результате во вкладке Registration меню Wireless пояится второй роутер, он обозначается по Radio Name AP2:

Тестовая переда файлов.
Пинг пошел:

К передачи образ Centos:

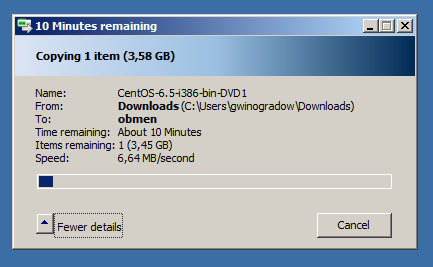
Индикаторы интерфейсов показывают скорость передачи:
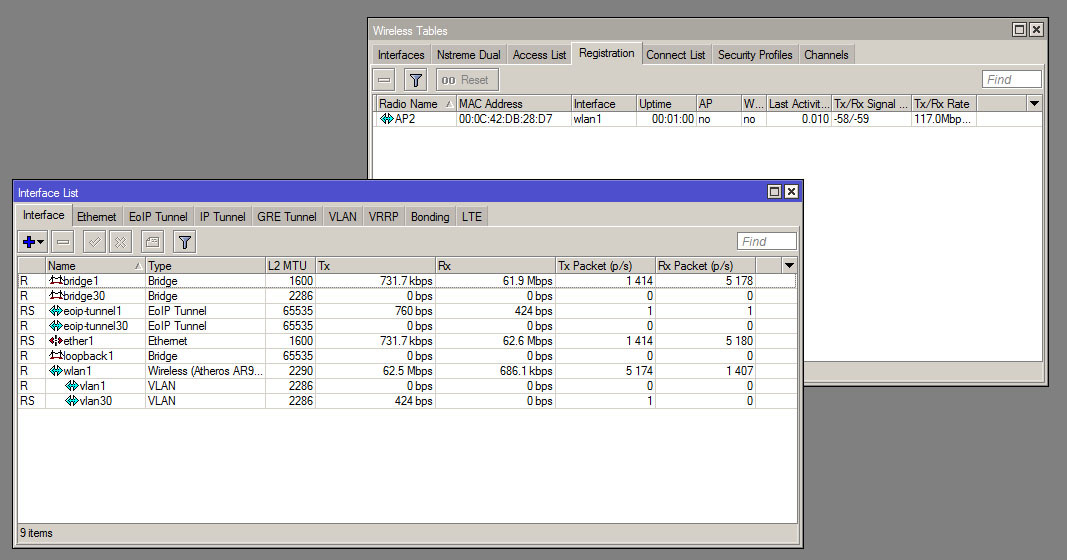
Данные по сигналу:
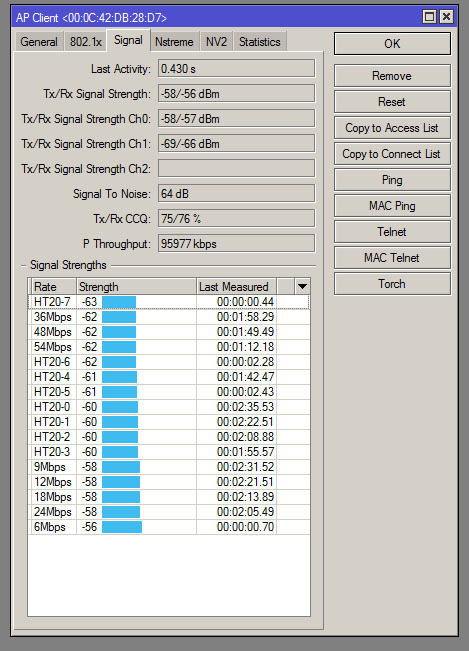
Время передачи:

Ну и соседи: