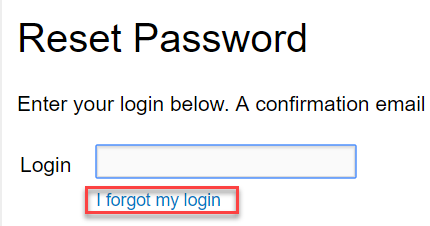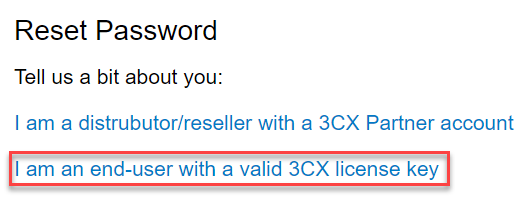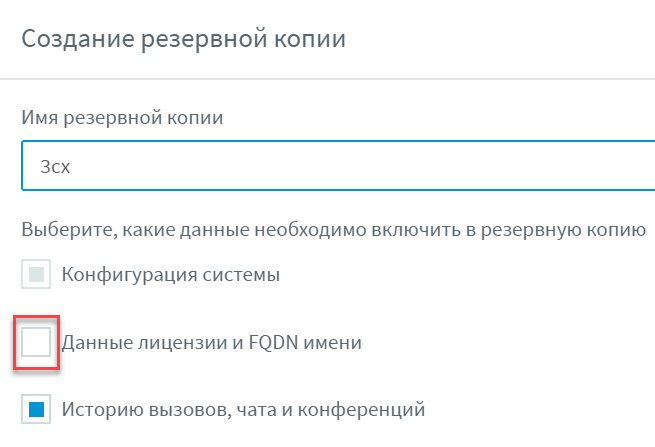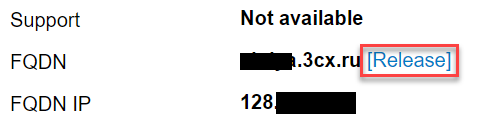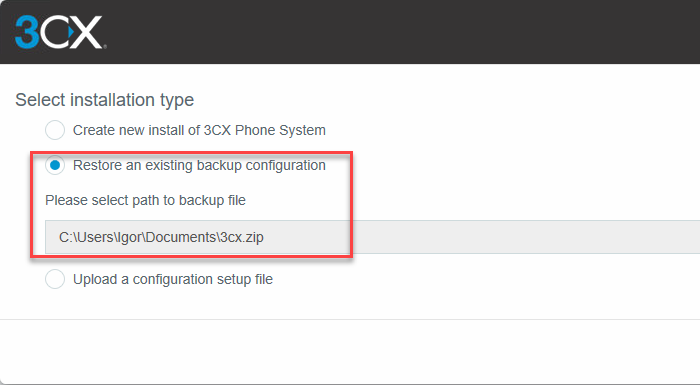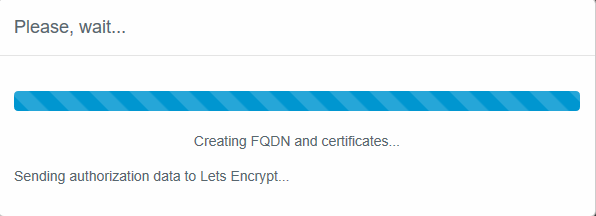Сегодня мы рассмотрим 2 вопроса, которые часто задают наши пользователи:
Поскольку ответить на второй вопрос можно только ответив на первый, рассмотрим их по порядку.
В портале пользователя 3CX доступна подробная информация о лицензионном ключе, компании, на которую зарегистрирована система 3CX, прямые ссылки на загрузку различных версий и раздел для изменения учетных данных входа.

Здесь же указан FQDN сервера 3CX, который вы определили при установке системы (если решили использовать FQDN от 3CX).
Учетные данные доступа в портал вы получаете при первоначальной регистрации для загрузки бесплатной версии 3CX. После этого, если вы решили приобрести коммерческую систему, достаточно обратиться к выбранному партнеру 3CX, чтобы он “проапгрейдил” этот ключ до коммерческой версии. Ключ при этом не изменяется!
Однако, иногда партнер забывает спросить про ваш бесплатный ключ и сразу заказывает новый. В этом случае новые учетные данные портала пользователя 3CX не выдаются. Кроме того, для этого ключа вам придется определять новое FQDN имя сервера и переустанавливать систему.
Чтобы избежать этих проблем, мы настоятельно рекомендуем сообщать партнеру ваш бесплатный ключ 3CX для апгрейда.
Вторая ситуация, при которой у вас может не оказаться учетных данных – апргейд 3CX с прошлой версии. В этом случае используется уже имеющийся ключ 3CX для инсталляции V15 и никакие учетные данные не высылаются.
Третья ситуация – вы просто потеряли e-mail от 3CX с учетными данными, но у вас есть установленная 3CX.
Получить или восстановить учетные данные очень просто, но не так очевидно:
Сам лицензионный ключ 3CX можно узнать, кликнув на Главной странице по разделу Лицензия.

Изменение FQDN может потребоваться в нескольких случаях:
Для изменения FQDN сервера 3CX:
На этом изменение FQDN сервера и связанного с ним SSL сертификата Let’s Encrypt завершено.
- Как получить доступ в портал пользователя 3CX? Доступ в портал пользователя 3CX нужен для того, чтобы узнать информацию о лицензии или отвязать FQDN сервера 3CX от лицензионного ключа.
- Как изменить FQDN сервера 3CX, если первоначально я выбрал его некорректно?
Поскольку ответить на второй вопрос можно только ответив на первый, рассмотрим их по порядку.
Как получить учетные данные доступа в портал пользователя 3CX
В портале пользователя 3CX доступна подробная информация о лицензионном ключе, компании, на которую зарегистрирована система 3CX, прямые ссылки на загрузку различных версий и раздел для изменения учетных данных входа.
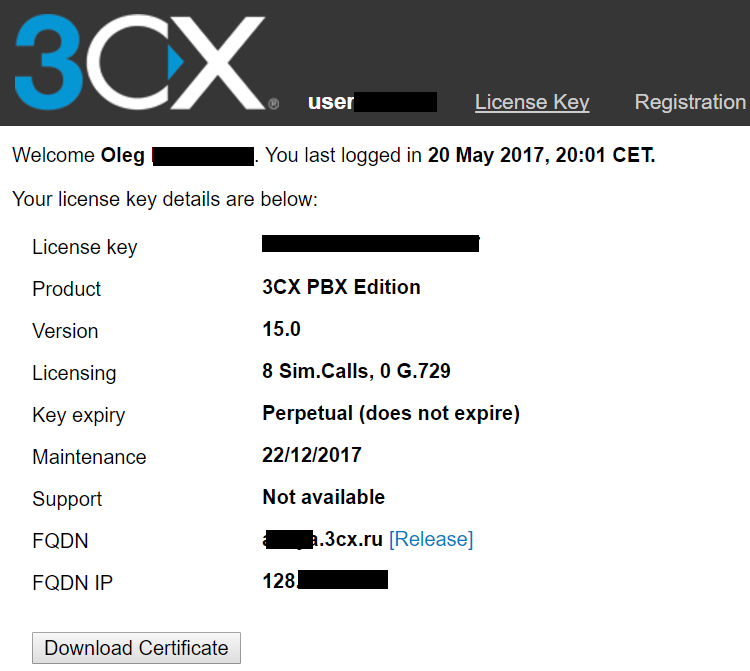
Здесь же указан FQDN сервера 3CX, который вы определили при установке системы (если решили использовать FQDN от 3CX).
Учетные данные доступа в портал вы получаете при первоначальной регистрации для загрузки бесплатной версии 3CX. После этого, если вы решили приобрести коммерческую систему, достаточно обратиться к выбранному партнеру 3CX, чтобы он “проапгрейдил” этот ключ до коммерческой версии. Ключ при этом не изменяется!
Однако, иногда партнер забывает спросить про ваш бесплатный ключ и сразу заказывает новый. В этом случае новые учетные данные портала пользователя 3CX не выдаются. Кроме того, для этого ключа вам придется определять новое FQDN имя сервера и переустанавливать систему.
Чтобы избежать этих проблем, мы настоятельно рекомендуем сообщать партнеру ваш бесплатный ключ 3CX для апгрейда.
Вторая ситуация, при которой у вас может не оказаться учетных данных – апргейд 3CX с прошлой версии. В этом случае используется уже имеющийся ключ 3CX для инсталляции V15 и никакие учетные данные не высылаются.
Третья ситуация – вы просто потеряли e-mail от 3CX с учетными данными, но у вас есть установленная 3CX.
Получить или восстановить учетные данные очень просто, но не так очевидно:
- Зайдите на портал пользователя.
- Под полем ввода учетных данных нажмите Reset Password.
- В появившемся окне нажмите I forgot my login.

- Далее нажмите I am an end-user with a valid 3CX license key.

- И введите ваш лицензионный ключ. Учетные данные доступа придут на e-mail, который был указан при активации этого лицензионного ключа.
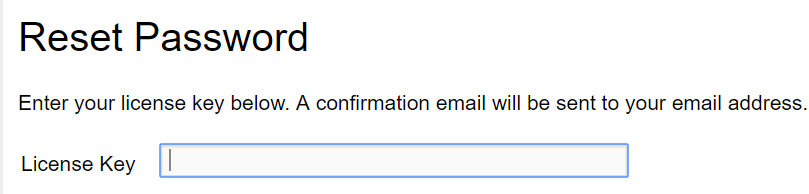
Сам лицензионный ключ 3CX можно узнать, кликнув на Главной странице по разделу Лицензия.
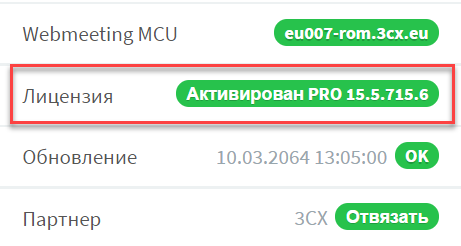
Как изменить FQDN сервера 3CX?
Изменение FQDN может потребоваться в нескольких случаях:
- Вы скачали и протестировали 3CX, “проапгрейдили” ключ до коммерческого и теперь хотите развернуть сервер на “правильном” имени, отражающем, например, название вашей компании.
- Вы использовали 3CX некоторое время, но название компании поменялось, и это нужно отразить в имени сервера. Либо при указании FQDN была допущена опечатка.
- Вы использовали FQDN имя от 3CX, но решили перейти на собственный домен. Этот случай в данной статье не рассматривается.
- Довольно часто встречающаяся ситуация. Вы скачали и начали пользоваться 3CX на выбранном доменном имени. Затем решили приобрести коммерческий ключ, но не сообщили партнеру 3CX свой бесплатный ключ. Партнер, вместо того, чтобы “проапгрейдить” ваш ключ, заказал новый. Поскольку 3CX привязывает FQDN к лицензионному ключу, вы не можете использовать новый ключ с имеющимся именем (во время установки система сообщит, что указанное доменное имя занято). Вы также не можете установить новый лицензионный ключ в уже работающую 3CX.
Для изменения FQDN сервера 3CX:
- Сделайте резервную копию системы, без информации о лицензии.

- Зайдите в портал пользователя со своими учетными данными и отвяжите текущее FQDN имя от лицензионного ключа.

- Деинсталлируйте и заново установите 3CX. В меню первоначальной настойки выберите вариант настройки системы. В нашем случае используется настройка через веб интерфейс.
- Укажите файл сделанной резервной копии и нажмите Next.

- Укажите ваш лицензионный ключ. Речь идет о ключе, к которому вы вы будете привязывать новое FQDN имя.
- Выберите новое FQDN имя.

- Программа установки зарегистрирует новый FQDN и сгенерирует запрос нового SSL сертификата для этого FQDN.

- Завершите установку 3CX по этому руководству. От вас потребуется только подтвердить информацию, которая содержалась в резервной копии.
На этом изменение FQDN сервера и связанного с ним SSL сертификата Let’s Encrypt завершено.