Статья написана для тех, кто не является обладателем WDMyCloud Mirror или других более продвинутых моделей от WesternDigital, которые обладают встроенным функционалом копирования в облако. Что же делать тем кто является счастливым обладателем однодискового WDMyCloud, а документы, сохранить все таки хочется. Мало ли что, ведь диск один и случится может все что угодно и как правило в самый неподходящий момент.
О функционале и возможностях WDMyCloud много написано как в рунете, так в частности и на Хабре. Но как сохранить документы в Облако, я так и не нашел, поэтому решил заполнить этот пробел.
Как вы знаете WDMyCloud является превосходным файловым хранилищем, лично я использую его для семейного архива. Очень удобно, когда со всех твоих устройств, где бы ты ни был, файлы копируются все в одно место. Можно активировать на WDMyCloud сервер DLNA и смотреть к примеру на телевизоре, показывая и делясь с фотографиями с друзьями и родственниками. Удобно сделана сортировка, можно практически слету найти нужную фотографию. Я не делаю рекламу, просто делюсь своими впечатления от данного устройства, который удовлетворяет всем моим потребностям и заметьте за разумные деньги.
Сначала немного расскажу каким образом идет синхронизация ваших файлов на WDMyCloud.
Для Компьютера, ноутбука есть программа WDSync, установив которую, вы с легкостью можете указать какие папки синхронизировать, добавлять и удалять папки для синхронизации. Программа довольно простая и дружелюбная к пользователю.
При этом совсем не обязательно, чтобы компьютер и WDMyCloud находились в одной локальной сети, они могут находится на разных концах света и синхронизация будет работать, правда для этого необходимо зарегистрироваться на сайте http://www.mycloud.com/ и добавить туда свое устройство.
Процесс установки и работу с программой описывать не буду, приведу только картинку, где показано, какие папки синхронизируются по умолчанию при установке программы.

Для смартфонов необходимо установить программу MyCloud. Есть Одна примечательная особенность можно именно с этой программы копировать документы в облако, к сожалению большой объем файлов через нее не получится скопировать. За раз где-то 20-30 фоток и пару видео, иначе программа зависнет или откажется копировать.Можно копировать папку целиком, но не все файлы копируются, возможно какой-то баг в программе.
Немного расскажу почему я выбрал облако OneDrive чем GoogleDrive или DropBox
1. Поддержка протокола WebDav. GoogleDrive прямой поддержки не имеет.
2. Объем диска. Объем моего диска OneDrive 1Tb, и это практически бесплатно, так как я приобрел Office 365, еще один плюс в пользу OneDrive.
3. Копирование файлов. Когда программа «MyCloud» копирует файлы на облако GoogleDrive, то при копировании одинаковых файлов программа создает такой же файл с одинаковым названием, таким образом у Вас на облаке получается не один файл, а два файла с одинаковым содержимым, при копировании в DropBox появляется новый файл с другим названием. Такая ситуация может возникнуть, если Вы допустим захотели обновить каталог на облаке, так как локально у Вас в этом каталоге появились новые файлы и вы хотели бы добавить их в каталог на облаке, то у Вас получится не только добавление новых файлов, но и дублирование старых, что существенно увеличивает объем занятого пространства на облачном хранилище. Меня такая ситуация не устраивает. При копировании же файлов на OneDrive дубликаты не создаются, из-за этого я и выбрал облачное хранилище OneDrive.
Существенный минус при таком копировании, это то что при повторном копировании одних и тех же файлов программа «MyCloud» копирует каждый раз все файлы заново, а не пропускает уже имеющиеся файлы в облаке, что довольно таки затягивает процесс копирования и сказывается на трафике. Не годится для процесса синхронизации, а Мы то этого и добиваемся.
Резюмируя, хочу сказать что этот способ, «синхронизации» файлов в облако через программу «MyCloud» не годится. Как копирование небольшого количества файлов – ДА, как синхронизация – НЕТ. Но Все равно это лучше чем совсем ничего и можно довольно быстро скинуть свежие фотки на облако.
Сейчас покажу как это делается. Покажу на примере облачного хранилища OneDrive, он у меня уже установлен в телефоне, другие облачные хранилища аналогичны. В программе присутствуют пока три облачных хранилища, это: OneDrive, DropBox, GoogleDrive.

Еще один, момент, который Вы должны помнить. Программа «MyCloud» не имеет функцию автозапуска на смартфонах, поэтому если вы выключали или перезагружали телефон, необходимо запустить программу, чтобы началась синхронизация файлов c устройством WDMyCloud, или добавить приложение в автозапуск, если это поддерживает Ваша ОС.
Как Вариант можно попробовать синхронизировать папки с помощью клиента OneDrive для компьютера. Но скажу сразу такой вариант не прокатит, так как Вам не удастся указать в качестве источника синхронизации сетевую папку. Этот вариант отметается. В принципе можно сделать так чтобы файлы копировались с WDMyCloud в локальную папку OneDrive, которая уже синхронизируется с облаком, но это уже мазохизм, даже обсуждать не хочу.
Если Вы дочитали до сюда, значит Вам действительно интересно, как организовать синхронизацию файлов с Вашего облачного хранилища.
Способ, который хочу предложить я, не самый идеальный, но тем не менее действенный и имеет право на существование. Минусы и плюсы данного метода опишу ниже.
Начнем подготовку.
1. Нам понадобится компьютер, который находится в одной локальной сети что и WDMyCloud.
2. Программа Allway Sync (http://allwaysync.com), программа бесплатна, имеет русский интерфейс.
Подключаем WDMyCloud как сетевой диск (пример для Windows 7: подключение сетевого диска)
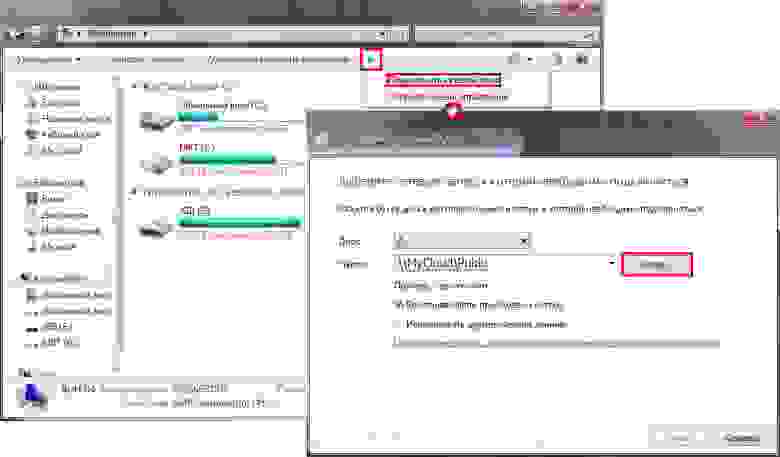
Мы подключили наш WDMyCloud каталог Public как диск Z:
Теперь устанавливаем программу Allway Sync и настраиваем. Не забудьте при установке программы, поставить галочку «Install Service for the synchronizer». Это нам очень поможет при создании планировщика заданий. На следующем рисунке настраиваем подключение к облаку OneDrive (п.1), Вводим логин пароль, если все правильно, то увидим надпись: OAuth токены успешно получены.
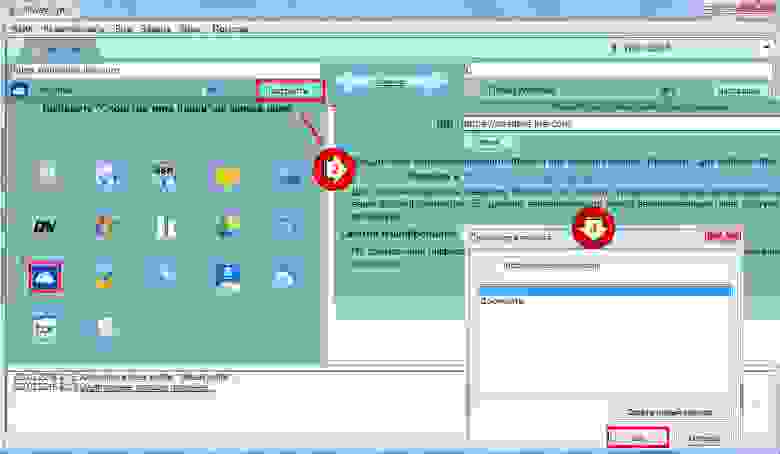
Мне не нужно, чтобы синхронизация копировалась прямо в корневую директорию облака, для этого нажимаем кнопку «Настроить», затем кнопку «Обзор» и Выбираем папку, в моем случае это «WD MyCloud», при необходимости Вы можете создать свою папку, что очень удобно.
Кто-то может заметить, что облачное хранилище OneDrive можно подключить как еще один сетевой диск по протоколу Webdav. И просто через любой файловый менеджер скопировать данные в облако. Можно. Но я еще раз акцентирую внимание, что мы настраиваем синхронизацию, где настроив один раз, мы про это благополучно забыли и лишь время от времени проверяем как все идет.
На следующем этапе, мы указали слева наше облачное хранилище OneDrive, справа мы подключили наше устройство WDMyCloud, которое мы подключили как диск Z:
Теперь настраиваем синхронизацию.

Жмем на кнопку «Изменить» (помечено красным квадратом), у Вас появится новое окно, где можно задать направление синхронизации. Эти и другие функции можно потом изменить в настройках нашего задания.
И так, я выбрал одностороннюю синхронизацию, без повтора удаления файлов и изменений файлов.
Что это значит:
• Я предполагаю, что изменять документы, а это прежде всего фотографии и видео, я не буду, поэтому отслеживать файловые изменения я не буду.
• Так как мой WDMyCloud собирает со всех устройств фотографии и видео, я не удаляю с него фотографии, поэтому я предполагаю, что мое облако будет один в один с моим WDMyCloud
Отключив эти две опции, я существенно ускоряю процесс синхронизации. Возможно Вам эти функции понадобятся, тут каждый решает для себя сам, что ему оставить, а что нет.
Теперь настраиваем, чтобы программа сама без нашего участия, работала. Для этого заходим в расширенные настройки нашего задания. Меню -> Задача -> Свойства

Очень советую пробежаться по всем настройкам задания, каждая функция очень подробно описана, все на русском, все предельно понятно. После того как мы сохранили настройки, в главном окне программы, должна измениться надпись на «Режим автоматической синхронизации включен»
У Нас все готово, жмем кнопку «Анализировать», затем «Синхронизировать». Первый раз процесс синхронизации будет долгим, затем программа будет сама отслеживать изменения и копировать их в облако.
Есть одно замечание, Я настроил так, что программа раз в день будет проверять изменения, так вот программа начинает отсчет после последней успешной синхронизации, и время будет постоянно смещаться. Т.е задание не будет выполняться в 15:00, когда вы это задание создали, а отсчет будет идти после того как задание успешно завершилось.
Я не настаиваю на программе Allway Sync, есть другие аналоги, но мне эта программа показалась наиболее простой в использовании, имеющая поддержку русского языка, и достаточно функциональной для удобной синхронизации файлов как нужно именно нам. Еще одна важная деталь, программа имеет автозапуск и может работать как служба, может запускать задачи по расписанию.
Минусы такого подхода:
• размер Onedrive меньше размера диска WDMyCloud 1Tb<3Tb, т.е. при превышении объема занятого пространства на моем WDMyCloud больше 1Тб, я уже не смогу синхронизировать файлы. К счастью по моим подсчетам ближайшие 2-3 года мне это точно не грозит.
• Компьютер должен быть включен, поэтому лучше для этого использовать либо десктоп либо неттоп, так как ноут может быть постоянно в дороге.
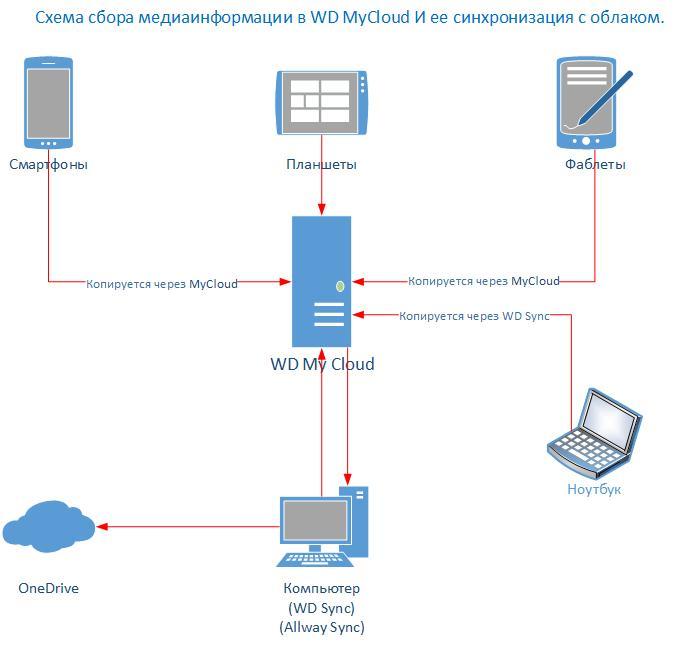
О функционале и возможностях WDMyCloud много написано как в рунете, так в частности и на Хабре. Но как сохранить документы в Облако, я так и не нашел, поэтому решил заполнить этот пробел.
Как вы знаете WDMyCloud является превосходным файловым хранилищем, лично я использую его для семейного архива. Очень удобно, когда со всех твоих устройств, где бы ты ни был, файлы копируются все в одно место. Можно активировать на WDMyCloud сервер DLNA и смотреть к примеру на телевизоре, показывая и делясь с фотографиями с друзьями и родственниками. Удобно сделана сортировка, можно практически слету найти нужную фотографию. Я не делаю рекламу, просто делюсь своими впечатления от данного устройства, который удовлетворяет всем моим потребностям и заметьте за разумные деньги.
Сначала немного расскажу каким образом идет синхронизация ваших файлов на WDMyCloud.
Для Компьютера, ноутбука есть программа WDSync, установив которую, вы с легкостью можете указать какие папки синхронизировать, добавлять и удалять папки для синхронизации. Программа довольно простая и дружелюбная к пользователю.
При этом совсем не обязательно, чтобы компьютер и WDMyCloud находились в одной локальной сети, они могут находится на разных концах света и синхронизация будет работать, правда для этого необходимо зарегистрироваться на сайте http://www.mycloud.com/ и добавить туда свое устройство.
Процесс установки и работу с программой описывать не буду, приведу только картинку, где показано, какие папки синхронизируются по умолчанию при установке программы.

Для смартфонов необходимо установить программу MyCloud. Есть Одна примечательная особенность можно именно с этой программы копировать документы в облако, к сожалению большой объем файлов через нее не получится скопировать. За раз где-то 20-30 фоток и пару видео, иначе программа зависнет или откажется копировать.Можно копировать папку целиком, но не все файлы копируются, возможно какой-то баг в программе.
Немного расскажу почему я выбрал облако OneDrive чем GoogleDrive или DropBox
1. Поддержка протокола WebDav. GoogleDrive прямой поддержки не имеет.
2. Объем диска. Объем моего диска OneDrive 1Tb, и это практически бесплатно, так как я приобрел Office 365, еще один плюс в пользу OneDrive.
3. Копирование файлов. Когда программа «MyCloud» копирует файлы на облако GoogleDrive, то при копировании одинаковых файлов программа создает такой же файл с одинаковым названием, таким образом у Вас на облаке получается не один файл, а два файла с одинаковым содержимым, при копировании в DropBox появляется новый файл с другим названием. Такая ситуация может возникнуть, если Вы допустим захотели обновить каталог на облаке, так как локально у Вас в этом каталоге появились новые файлы и вы хотели бы добавить их в каталог на облаке, то у Вас получится не только добавление новых файлов, но и дублирование старых, что существенно увеличивает объем занятого пространства на облачном хранилище. Меня такая ситуация не устраивает. При копировании же файлов на OneDrive дубликаты не создаются, из-за этого я и выбрал облачное хранилище OneDrive.
Существенный минус при таком копировании, это то что при повторном копировании одних и тех же файлов программа «MyCloud» копирует каждый раз все файлы заново, а не пропускает уже имеющиеся файлы в облаке, что довольно таки затягивает процесс копирования и сказывается на трафике. Не годится для процесса синхронизации, а Мы то этого и добиваемся.
Резюмируя, хочу сказать что этот способ, «синхронизации» файлов в облако через программу «MyCloud» не годится. Как копирование небольшого количества файлов – ДА, как синхронизация – НЕТ. Но Все равно это лучше чем совсем ничего и можно довольно быстро скинуть свежие фотки на облако.
Сейчас покажу как это делается. Покажу на примере облачного хранилища OneDrive, он у меня уже установлен в телефоне, другие облачные хранилища аналогичны. В программе присутствуют пока три облачных хранилища, это: OneDrive, DropBox, GoogleDrive.

Еще один, момент, который Вы должны помнить. Программа «MyCloud» не имеет функцию автозапуска на смартфонах, поэтому если вы выключали или перезагружали телефон, необходимо запустить программу, чтобы началась синхронизация файлов c устройством WDMyCloud, или добавить приложение в автозапуск, если это поддерживает Ваша ОС.
Как Вариант можно попробовать синхронизировать папки с помощью клиента OneDrive для компьютера. Но скажу сразу такой вариант не прокатит, так как Вам не удастся указать в качестве источника синхронизации сетевую папку. Этот вариант отметается. В принципе можно сделать так чтобы файлы копировались с WDMyCloud в локальную папку OneDrive, которая уже синхронизируется с облаком, но это уже мазохизм, даже обсуждать не хочу.
Если Вы дочитали до сюда, значит Вам действительно интересно, как организовать синхронизацию файлов с Вашего облачного хранилища.
Способ, который хочу предложить я, не самый идеальный, но тем не менее действенный и имеет право на существование. Минусы и плюсы данного метода опишу ниже.
Начнем подготовку.
1. Нам понадобится компьютер, который находится в одной локальной сети что и WDMyCloud.
2. Программа Allway Sync (http://allwaysync.com), программа бесплатна, имеет русский интерфейс.
Подключаем WDMyCloud как сетевой диск (пример для Windows 7: подключение сетевого диска)

Мы подключили наш WDMyCloud каталог Public как диск Z:
Теперь устанавливаем программу Allway Sync и настраиваем. Не забудьте при установке программы, поставить галочку «Install Service for the synchronizer». Это нам очень поможет при создании планировщика заданий. На следующем рисунке настраиваем подключение к облаку OneDrive (п.1), Вводим логин пароль, если все правильно, то увидим надпись: OAuth токены успешно получены.

Мне не нужно, чтобы синхронизация копировалась прямо в корневую директорию облака, для этого нажимаем кнопку «Настроить», затем кнопку «Обзор» и Выбираем папку, в моем случае это «WD MyCloud», при необходимости Вы можете создать свою папку, что очень удобно.
Кто-то может заметить, что облачное хранилище OneDrive можно подключить как еще один сетевой диск по протоколу Webdav. И просто через любой файловый менеджер скопировать данные в облако. Можно. Но я еще раз акцентирую внимание, что мы настраиваем синхронизацию, где настроив один раз, мы про это благополучно забыли и лишь время от времени проверяем как все идет.
На следующем этапе, мы указали слева наше облачное хранилище OneDrive, справа мы подключили наше устройство WDMyCloud, которое мы подключили как диск Z:
Теперь настраиваем синхронизацию.

Жмем на кнопку «Изменить» (помечено красным квадратом), у Вас появится новое окно, где можно задать направление синхронизации. Эти и другие функции можно потом изменить в настройках нашего задания.
И так, я выбрал одностороннюю синхронизацию, без повтора удаления файлов и изменений файлов.
Что это значит:
• Я предполагаю, что изменять документы, а это прежде всего фотографии и видео, я не буду, поэтому отслеживать файловые изменения я не буду.
• Так как мой WDMyCloud собирает со всех устройств фотографии и видео, я не удаляю с него фотографии, поэтому я предполагаю, что мое облако будет один в один с моим WDMyCloud
Отключив эти две опции, я существенно ускоряю процесс синхронизации. Возможно Вам эти функции понадобятся, тут каждый решает для себя сам, что ему оставить, а что нет.
Теперь настраиваем, чтобы программа сама без нашего участия, работала. Для этого заходим в расширенные настройки нашего задания. Меню -> Задача -> Свойства

Очень советую пробежаться по всем настройкам задания, каждая функция очень подробно описана, все на русском, все предельно понятно. После того как мы сохранили настройки, в главном окне программы, должна измениться надпись на «Режим автоматической синхронизации включен»
У Нас все готово, жмем кнопку «Анализировать», затем «Синхронизировать». Первый раз процесс синхронизации будет долгим, затем программа будет сама отслеживать изменения и копировать их в облако.
Есть одно замечание, Я настроил так, что программа раз в день будет проверять изменения, так вот программа начинает отсчет после последней успешной синхронизации, и время будет постоянно смещаться. Т.е задание не будет выполняться в 15:00, когда вы это задание создали, а отсчет будет идти после того как задание успешно завершилось.
Я не настаиваю на программе Allway Sync, есть другие аналоги, но мне эта программа показалась наиболее простой в использовании, имеющая поддержку русского языка, и достаточно функциональной для удобной синхронизации файлов как нужно именно нам. Еще одна важная деталь, программа имеет автозапуск и может работать как служба, может запускать задачи по расписанию.
Минусы такого подхода:
• размер Onedrive меньше размера диска WDMyCloud 1Tb<3Tb, т.е. при превышении объема занятого пространства на моем WDMyCloud больше 1Тб, я уже не смогу синхронизировать файлы. К счастью по моим подсчетам ближайшие 2-3 года мне это точно не грозит.
• Компьютер должен быть включен, поэтому лучше для этого использовать либо десктоп либо неттоп, так как ноут может быть постоянно в дороге.
