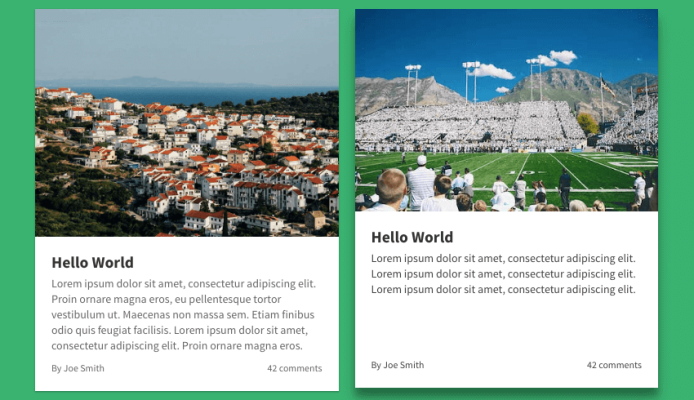
Примечание: этот материал представляет собой свободный перевод статьи Джереми Томаса о том, как просто работать с Flexbox на примере верстки шаблона новостного сайта.
Поверьте, нет никакой необходимости в детальном разборе всех аспектов работы с Flexbox, если вы хотите начать им пользоваться уже сейчас. В этом руководстве автор собирается познакомить вас с некоторыми свойствами Flexbox и сделать «новостной лейаут» наподобие того, который вы могли видеть на сайте The Guardian.
Причина, по которой автор использует Flexbox – это большое количество возможностей, которые он предоставляет:
— легкость в создании адаптивных столбцов;
— создание столбцов одинаковой высоты;
— возможность прижатия содержимого к низу контейнера.
Ну, поехали!
1. Начинаем с создания двух столбцов
Создание столбцов при помощи CSS всегда влекло за собой определенные трудности. На протяжении длительного времени для выполнения данной задачи широко использовались (и используются) float’ы и / или таблицы, но каждый из этих методов имел (и имеет) свои недостатки.
В свою очередь, Flexbox упрощает этот процесс, обладая рядом таких преимуществ, как:
— написание более «чистого» кода: от нас лишь требуется создать контейнер с правилом display: flex;
— гибкость: мы можем изменять размер, растягивать и выравнивать столбцы путем изменения пары строк CSS;
— семантическая разметка;
— кроме того, с использованием Flexbox отпадает необходимость отменять обтекание во избежание непредсказуемого поведения лейаута.
Давайте начнем работу с создания двух столбцов, один из которых будет занимать 2/3 ширины нашего контейнера, а еще один — 1/3 его часть.
<div class="columns">
<div class="column main-column">
2/3 column
</div>
<div class="column">
1/3 column
</div>
</div>
Здесь присутствуют два элемента:
— контейнер columns;
— два дочерних элемента column, один из которых имеет дополнительный класс main-column, который мы используем позже для того, чтобы сделать столбец шире.
.columns {
display: flex;
}
.column {
flex: 1;
}
.main-column {
flex: 2;
}
Поскольку main-column имеет значение flex равное 2, то этот столбец займет в два раза больше места, чем второй.
Добавим немного визуального оформления и, в итоге, получим:

Кликните для просмотра в действии
2. Делаем каждый столбец flexbox-контейнером
Каждый из двух столбцов будет содержать несколько вертикально расположенных статей, поэтому из этих двух элементов мы, в свою очередь, также должны сделать flexbox-контейнеры.
Итак, нам необходимо, чтобы статьи:
— располагались вертикально внутри столбца-контейнера;
— занимали все доступное место.
Правило flex-direction: column, указанное для контейнера, вместе с правилом flex: 1, указанным для дочернего элемента, позволяет статье заполнить все свободное место по вертикали, при этом высота первых двух столбцов останется неизменной.
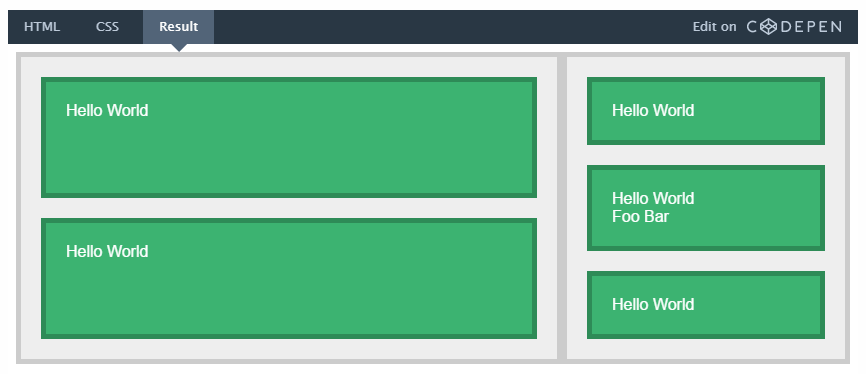
Кликните для просмотра в действии
3. Делаем контейнер из статьи
Теперь, чтобы еще больше расширить наши возможности, давайте представим каждую статью в виде flexbox-контейнера. Каждый такой контейнер будет содержать:
— заголовок;
— параграф;
— информационную панель с именем автора и количеством комментариев;
— какую-нибудь адаптивную картинку.
Здесь мы используем Flexbox для того, чтобы «прижать» информационную панель к низу элемента. Вот, посмотрите, какой результат мы ожидаем получить.
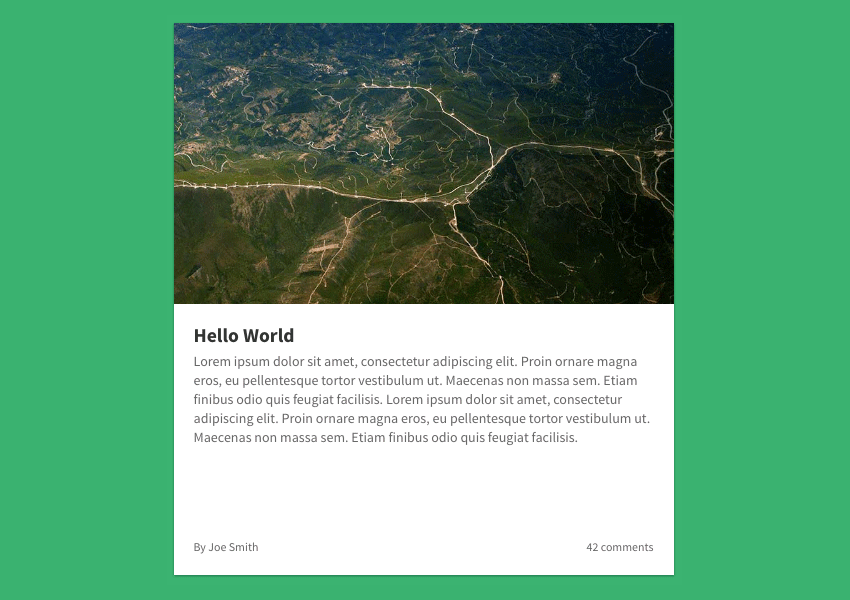
А вот и сам код:
<a class="article first-article">
<figure class="article-image">
<img src="">
</figure>
<div class="article-body">
<h2 class="article-title">
<!-- Заголовок -->
</h2>
<p class="article-content">
<!-- Контент -->
</p>
<footer class="article-info">
<!-- Информация -->
</footer>
</div>
</a>
.article {
display: flex;
flex-direction: column;
flex-basis: auto; /* Устанавливает начальный размер элемента в зависимости от его содержимого */
}
.article-body {
display: flex;
flex: 1;
flex-direction: column;
}
.article-content {
flex: 1; /* Содержимое заполняет все оставшееся место, тем самым прижимая информационную панель к нижней части */
}
Элементы внутри статьи расположены вертикально благодаря использованию правила flex-direction: column.
Также мы применили свойство flex: 1 к элементу article-content, тем самым растянув его на все свободное место и прижав article-info к низу. Высота столбцов в этом случае не имеет значения.
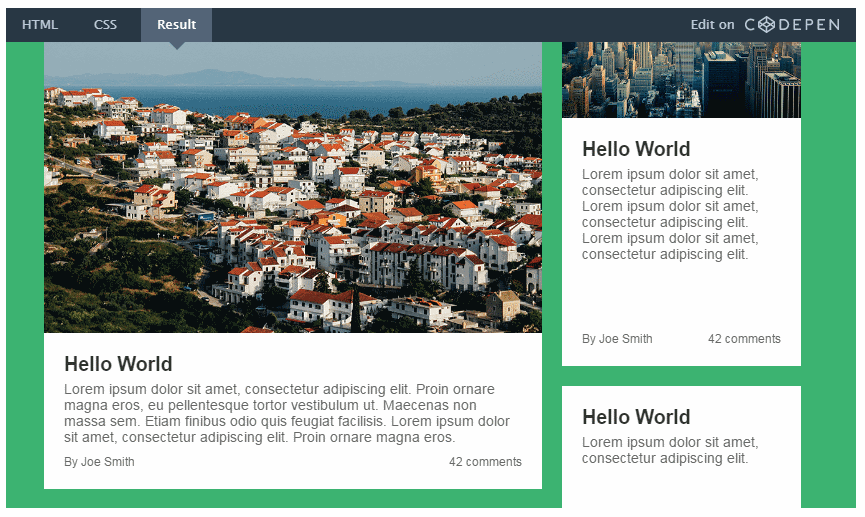
Кликните для просмотра в действии
4. Добавляем несколько вложенных столбцов
На самом деле, нам нужно, чтобы левый столбец включал в себя еще несколько столбцов. Поэтому нам необходимо заменить второй элемент, отвечающий за статью, контейнером columns, который мы использовали ранее.
<div class="columns">
<div class="column nested-column">
<a class="article">
<!-- Содержимое статьи -->
</a>
</div>
<div class="column">
<a class="article">
<!-- Содержимое статьи -->
</a>
<a class="article">
<!-- Содержимое статьи -->
</a>
<a class="article">
<!-- Содержимое статьи -->
</a>
</div>
</div>
Поскольку мы хотим, чтобы первый вложенный столбец был шире, добавим к элементу класс nested-column, а в CSS укажем:
.nested-column {
flex: 2;
}
Теперь этот столбец будет вдвое шире второго.
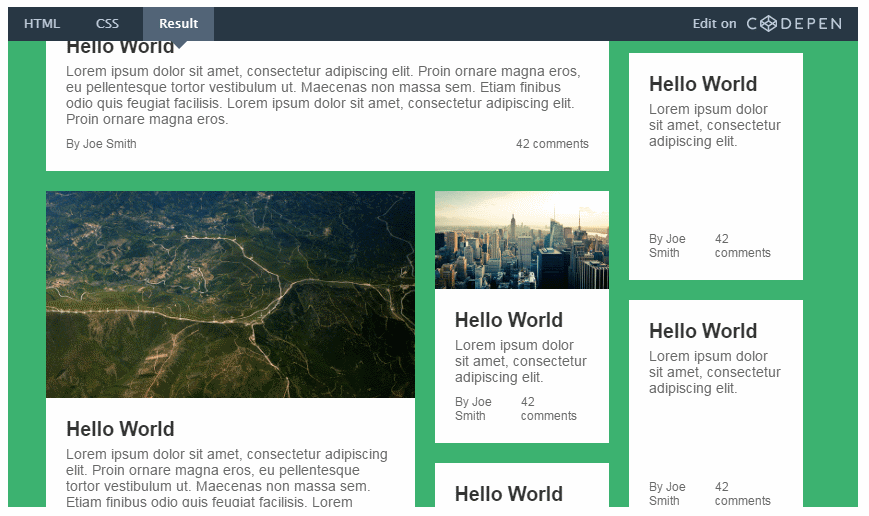
Кликните для просмотра в действии
5. Делаем первую статью с горизонтальным лейаутом
Первая статья у нас на самом деле большая. Дабы эффективно использовать место на экране монитора, давайте изменим ее ориентацию на горизонтальную.
.first-article {
flex-direction: row;
}
.first-article .article-body {
flex: 1;
}
.first-article .article-image {
height: 300px;
order: 2;
padding-top: 0;
width: 400px;
}
Свойство order в данном случае играет большую роль, поскольку оно позволяет изменять очередность HTML-элементов без изменения HTML-разметки. В действительности, article-image в коде идет перед элементом article-body, но ведет себя так, будто стоит после него.

Кликните для просмотра в действии
6. Делаем адаптивный лейаут
Теперь все выглядит так, как мы хотели, хотя и немного сплющено. Давайте исправим это, добавив нашему лейауту гибкости.
Одной из замечательных вещей в Flexbox является то, что достаточно удалить правило display: flex в контейнере для того, чтобы полостью отключить его (Flexbox), в то время, как остальные его свойства (такие, как align-items или flex) останутся рабочими.
В результате, мы можем активировать адаптивный лейаут, задействовав Flexbox только тогда, когда в этом будет необходимость.
Итак, мы собираемся удалить display: flex из селекторов .columns и .column, вместо этого «запаковав» их в медиа-запрос:
@media screen and (min-width: 800px) {
.columns,
.column {
display: flex;
}
}
Вот и все! На экранах с маленьким разрешением все статьи будут располагаться друг над другом, а на экранах с разрешением свыше 800 пикселей — в два столбца.
7. Добавляем завершающие штрихи
Для того, чтобы лейаут выглядел более привлекательно на больших экранах, давайте добавим кое-какие CSS-твики:
@media screen and (min-width: 1000px) {
.first-article {
flex-direction: row;
}
.first-article .article-body {
flex: 1;
}
.first-article .article-image {
height: 300px;
order: 2;
padding-top: 0;
width: 400px;
}
.main-column {
flex: 3;
}
.nested-column {
flex: 2;
}
}
Содержимое первой статьи выровнено по горизонтали: текст расположен по левой стороне, а картинка — по правой. Также, главный столбец теперь стал шире (75%). То же самое касается и вложенного столбца (66%).
А вот и финальный результат!

Кликните для просмотра в действии
Вывод
Теперь вы и сами видите, что использовать Flexbox в своих проектах можно даже не вникая во все его тонкости, и созданный лейаут — наглядный тому пример. По крайней мере, автор очень надеется на это.